3 Fast and Simple Methods to Convert Blu-ray ISO to MKV
In today’s time, watching Blu-ray movies is no longer restricted to using physical discs. Many users are opting to save their Blu-ray movies as ISO image files for backup. This approach is highly convenient as it eliminates the need for physical discs and optical drives. Unfortunately, ISO files are not always supported by all media players, which limits playback options. In today’s post, we will show you how to convert Blu-ray ISO to MKV. This is to ensure better compatibility and ease of access across devices and media players. Keep reading to learn the efficient conversion process to enjoy seamless playback on any device!

Part 1. What is Blu-ray ISO and MKV
1.1 What is Blu-ray ISO Files and MKV Files
Before we move to the ISO to MKV conversion, it’s important to first understand the distinctions between the two formats. A Blu-ray ISO is an exact copy of the entire Blu-ray disc structure. It contains a large set of data in a smaller size, making it a perfect backup for Blu-ray content. In terms of file size capacity, it can hold up to 50GB of data from the disc without compression.
MKV, on the other hand, is a multimedia container format that can store multiple data in a single file. Unlike formats that are strictly for video, MKV files can hold different codecs. Additionally, it supports multiple audio tracks, subtitle streams, and even chapter markers. This is the reason why many individuals use it for storing high-quality videos like Blu-ray rips.
1.2 Differences Between Blu-ray ISO Files and MKV Files
The main difference between Blu-ray ISO and MKV lies in the content structure and usage. A Blu-ray ISO file is a disc image, meaning it stores an exact copy of the entire Blu-ray disc. This includes menus, bonus features, and all other data. It requires a player capable of mounting and playing the image as if it were a physical disc.
Meanwhile, MKV focuses on video and audio content rather than preserving the entire disc structure. It allows you to extract the main video and audio tracks from a Blu-ray disc. On the other hand, it excludes unnecessary elements like menus and extra features. This results in a smaller file size, making it more suitable for storage and playback on various devices.
1.3 Benefits of Using MKV for Storing and Playing Blu-ray Content
There are several benefits when you create MKV from ISO. MKV files provide excellent compression options, reducing the file size with minimal loss in quality. This makes it easier to store high-definition Blu-ray content on smaller storage devices. Additionally, MKV is highly compatible with various media players and devices, including computers, smart TVs, and smartphones. Unlike Blu-ray ISO, which requires mounting or Blu-ray player software, MKV files can be played easily on various media players.
Here’s a quick table comparing the best software to turn Blu-ray ISO to MKV:
| Blu-ray ISO to MKV Converter | Platform | Price | Ripping Speed | File Size Reduction | Decryption Support | Output Quality |
| Blu-ray Ripper | Windows, Mac | Free with an option to upgrade | It took 27 mins for the full ISO file | Smaller than the original, around 15 GB | It can handle encrypted and region-coded Blu-rays | It delivers high-quality output with up to 4K resolution |
| MakeMKV | Windows, Mac, Linux | $60.00 | It took 43 mins for the full ISO file | Same size as original | It has limited decryption support | It outputs converted Blu-ray ISO same as the source |
| HandBrake | Windows, Mac, Linux | Free and open-source | It took 1 hour and 35 mins for the full ISO file | Smaller than the original, around 8 GB | It cannot handle encrypted Blu-rays | It can output high-quality results with up to 4K resolution |
Part 2. How to Convert Blu-ray ISO to MKV in Blu-ray Ripper
Picked by 4Videosoft, Blu-ray Ripper is a highly proficient Blu-ray ISO to MKV converter. Being professional software, it can rip Blu-rays to nearly all media stream formats. Not to mention, it has a staggering number of supported formats that reach over 500+. Aside from digital media, it also includes device presets like iDevices, Android, game consoles, etc.
Going back to our topic, Blu-ray Ripper ensures that there will be no quality degradation during the conversion process. Besides, it allows output settings configurations for better quality results. You can set your preferred video encoder, resolution, frame rate, and more. The best thing of all, it includes GPU acceleration, which ensures a faster conversion time.
Reasons to Use:
• It can handle encrypted and region-coded Blu-rays.
• It features a 60× ultra-fast lossless conversion speed.
• It includes essential tools for editing Blu-ray ISO content.
• It keeps the original quality of the ISO file during conversion.
• It can convert Blu-ray ISO to over 500+ formats beyond MKV.
Reasons Not to Use:
• Its free version can only convert short Blu-ray content.
Here’s how to transform Blu-ray ISO to MKV using Blu-ray Ripper:
Step 1Start by getting a free download of Blu-ray Ripper rated highly by 4Videosoft. Install the Blu-ray ripping software and allow the installation process to finish.
Step 2Once the installation is complete, launch the Blu-ray ripping software on your computer. By default, the software will take you to the Ripper tab.
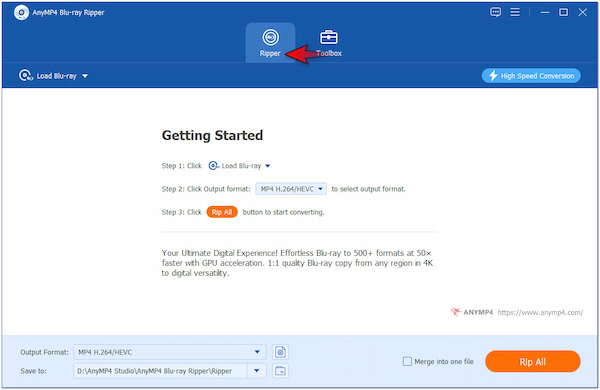
Step 3In the upper left navigation pane, click the Load Blu-ray button. Select the Load Blu-ray ISO option to import the Blu-ray ISO you want to convert.
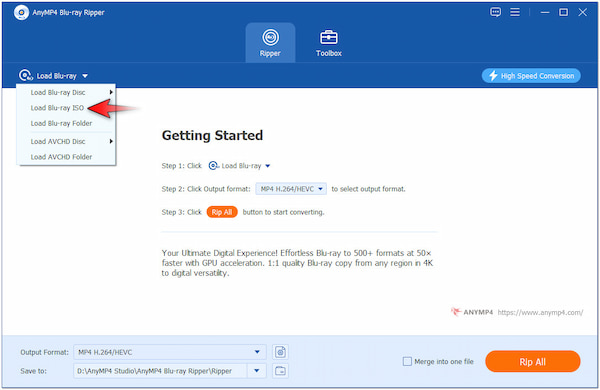
Step 4Once that is done, the software will analyze the content. Select the Full Title List option to display all the content and click OK to proceed.
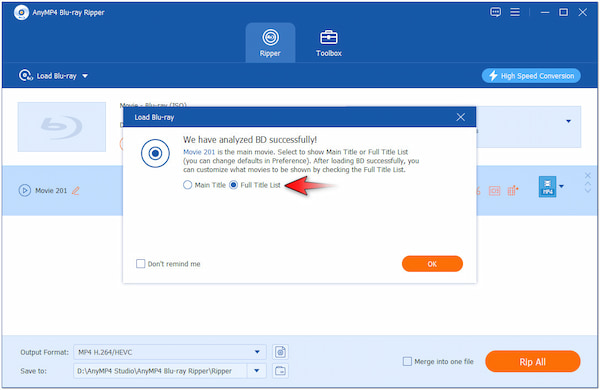
Step 5At this stage, locate the Output Format field at the bottom part. In the Video category, select MKV as your output and choose your preferred preset.
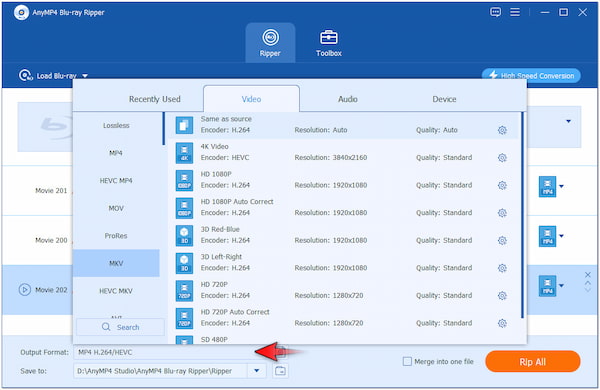
Step 6Following this step, switch to the Save To file to specify your destination path. Once everything is set, click the Rip All button to initiate the conversion of ISO to MKV.
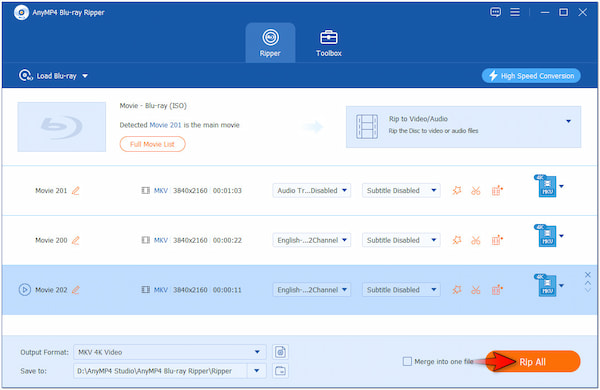
Blu-ray Ripper provides a highly efficient process that ensures quality retention and output settings customization. Don’t forget to opt for H.265 video codec for higher compression. If possible, keep the original resolution or change it to 4K for the best video quality.
If you’re considering other video formats, check this to learn how to convert Blu-ray to MP4.
Part 3. How to Convert Blu-ray ISO to MKV in MakeMKV
MakeMKV is a dedicated Blu-ray and DVD converter built to create MKV from ISO files. This software prides itself on its ability to keep all the ISO’s metadata. Its focus is to preserve the ISO file’s original structure and quality without applying any compression. It ensures you’ll get a lossless MKV with all audio tracks, subtitle streams, and chapters. However, it only outputs MKV. This means you can’t convert Blu-ray and DVD to MOV, MP4, AVI, or other formats.
Reasons to Use:
• It does not apply any compression.
• It keeps all the metadata of Blu-ray ISO.
• It provides a straightforward conversion process.
Reasons Not to Use:
• It can only output MKV, no other formats.
• It requires additional tools for output settings modifications.
Step 1On MakeMKV, locate the File menu on the upper left navigation pane and click it. Select the Open Files option to access the Blu-ray ISO saved in your local folder.
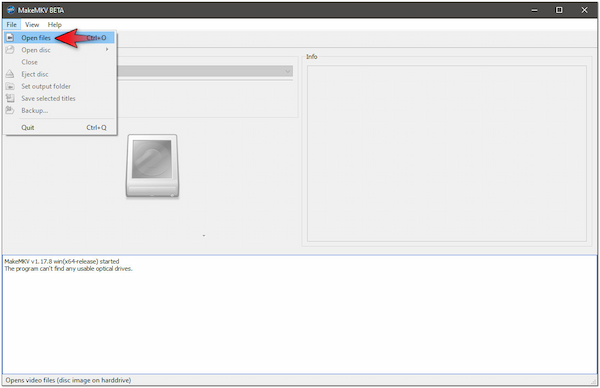
Step 2Once MakeMKV completes the analysis, it will display the list of titles contained in the ISO file. By default, the main title will be selected.
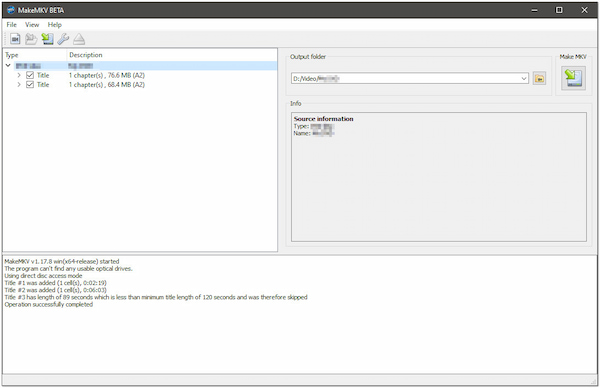
Step 3Optionally, check or uncheck the boxes next to each title to choose which titles you want to convert. Additionally, you can click the Wrench button to configure your output parameters.
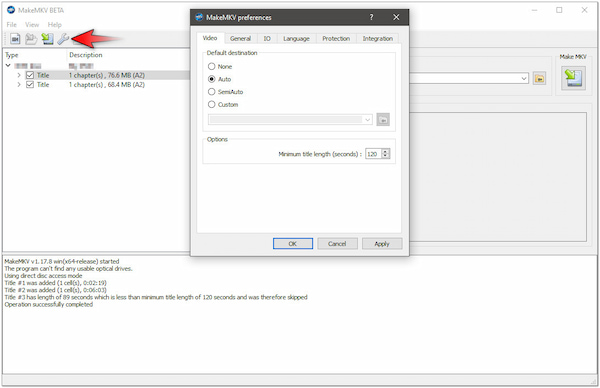
Step 4Once everything is set according to your preferences, move to the Output Folder section. Browse for a path destination and click MakeMKV to start the conversion process.
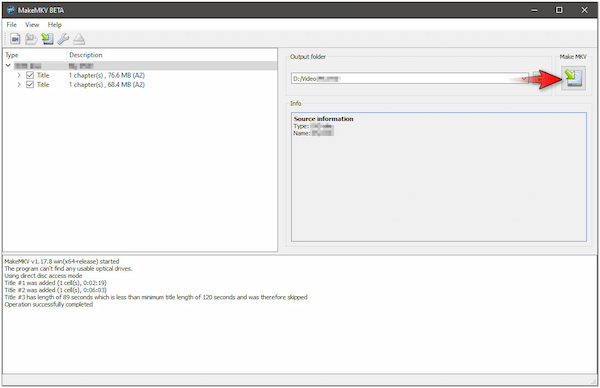
Using MakeMKV to turn movie ISO files into MKV files is best for those who prioritize quality. Since it doesn’t compress the original content, you’ll get a 1:1 copy of Blu-ray. But here’s the deal. If you need to reduce file size, you need an alternative software to compress the output.
Part 4. How to Convert Blu-ray ISO to MKV in HandBrake
HandBrake is a popular open-source video transcoder used for converting videos from another file format. Apart from digital media file inputs, it can also handle Blu-ray ISO files. It enables you to compress large files into smaller ones without compromising the content’s quality. Now, a small heads-up. HandBrake alone cannot directly convert encrypted Blu-ray ISO files. You need to install libdvdcss in HandBrake to convert ISO to MKV successfully.
Reasons to Use:
• It can handle both Blu-rays and DVDs.
• It allows compression without quality loss.
• It supports several video codecs and presets.
Reasons Not to Use:
• It has a limited number of output formats.
• It cannot handle encrypted Blu-ray content alone.
Step 1On HandBrake, click the Open Source button placed on the upper left navigation pane. Continue by selecting the File option to load the Blu-ray ISO source.
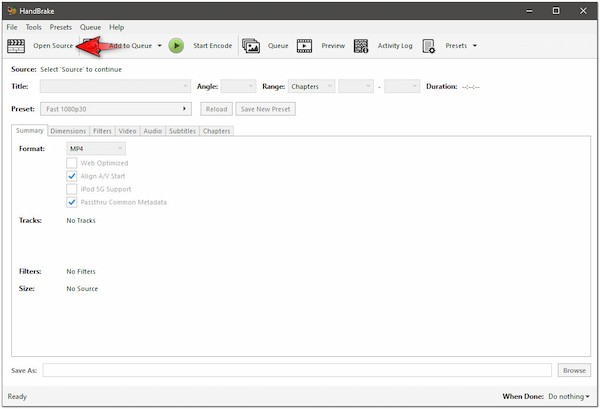
Step 2After scanning, it will display the source information and available titles. At this stage, move to the Summary tab and select MKV from the Format dropdown menu.
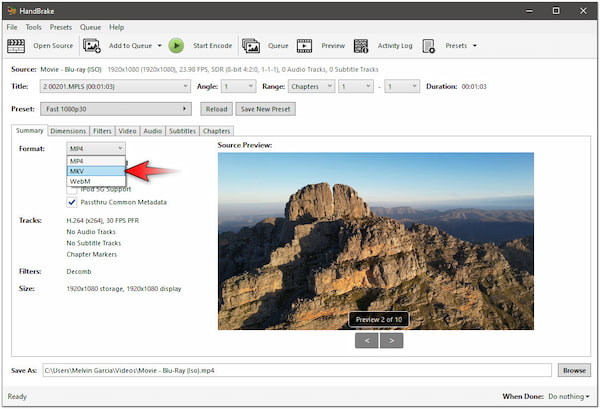
Step 3If you require higher quality output, select the H.265 MKV 2160p60 4K preset. After completing the previous step, click the Start Encode button to begin the conversion process.
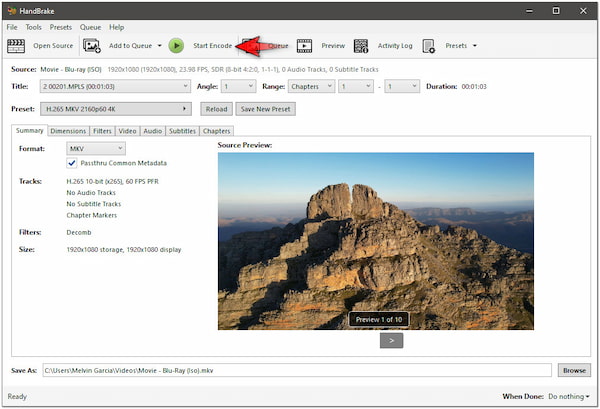
Using HandBrake to make ISO from Blu-ray as MKV backup is an excellent option. Although it can’t handle encrypted Blu-rays, it excels at customizing the output. It lets you use H.264 or H.265 for encoding and offers various presets for the best quality.
If the converted Blu-ray ISO is not compatible with your media player, you can consider converting MKV to MP4 for broad compatibility.
Conclusion
MKV offers a more convenient, space-efficient, and compatible way to store and enjoy Blu-ray content across multiple devices. This post presented you with three different methods to convert Blu-ray ISO to MKV format. This conversion method lets you enjoy your Blu-ray collection while keeping the quality and convenience for long-term use. All the discussed techniques are effective, but 4Videosoft Video Converter Ultimate stands out for its versatility. It offers excellent Blu-ray ISO decryption, fast conversion speed, and high-quality outputs.



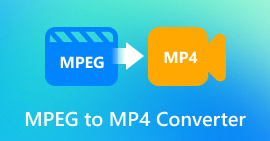 5 MPEG to MP4 Converter (Online and Offline)
5 MPEG to MP4 Converter (Online and Offline)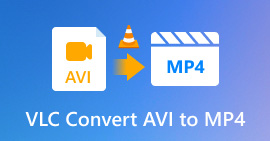 Why Should Convert AVI to MP4 Using VLC [Benefits & Guides]
Why Should Convert AVI to MP4 Using VLC [Benefits & Guides]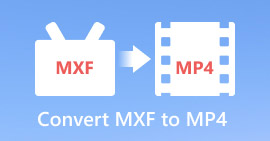 3 Best Methods to Convert MXF to MP4 on Windows & Mac
3 Best Methods to Convert MXF to MP4 on Windows & Mac




