How to Make A PowerPoint Presentation into a Video File without Quality Loss
When you need to share a PowerPoint to a TV or an LED panel, you have to make a PowerPoint presentation into a video. The PowerPoint presentations are still popular in the workplace. You can create PowerPoint with pictures, music, link, text and more, which you are able to deliver your ideas and business plans to colleagues, business partners, customers and more. Once you have converted PowerPoint presentation into a video, you can play the presentation on any digital devices and even embed it into your webpage. Just learn more details about the best methods from the article.
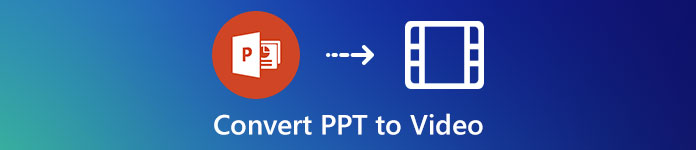 Convert PPT to Video
Convert PPT to Video
Part 1: The Default Method to Convert PowerPoint into A Video
There are several versions of Office PowerPoint and the workflows to turn a PowerPoint into a video are various. You can just learn more details about the concrete guides as below.
1. How to Save PowerPoint as Video in PowerPoint 2013 or Later
Step 1Save the PowerPoint presentation after editing in the File menu. Then go to the File menu and choose the Create a Video option from the Export option within the Office PowerPoint.
Step 2Choose a desired video quality under the Create a Video panel. In PowerPoint 2013, you will get Computer & HD Display, Internet and DVD, and Portable devices. In 2016 or later versions, you will get one more option, Large monitors. Pick the right one based on your requirement.
Step 3Decide whether you need to use recorded timings and narration, and set the duration of each slide accordingly. Click the Create Video option to open the Save As dialog.
Step 4Navigate to the destination folder, enter a filename, select an output format, such as MP4 or WMV, and then click the Save button to convert the PowerPoint present to a video.
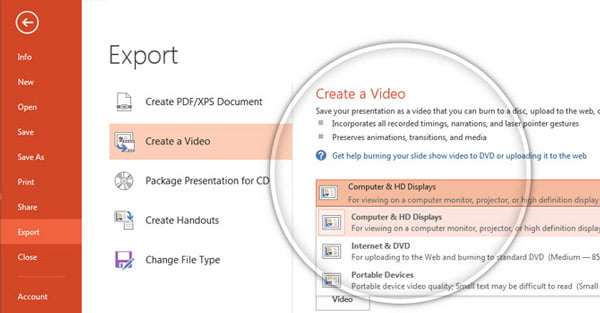
2. How to Make a PowerPoint into a Video in PowerPoint 2010
Step 1If you are using PowerPoint 2010 or later, you can go to the File menu and choose the Save option to back up the PowerPoint presentation. Then head to the File menu and choose a Create a Video option from the Save & Send option.
Step 2Choose a desired video quality and the other option. Click the Create Video option to open the Save as dialog. The PowerPoint 2010 version can only save PowerPoint as a video in MP4.
Step 3After that, you can input a filename, browse for the folder to save the presentation, and click Save button. It will convert the PowerPoint into a video within a period of time.
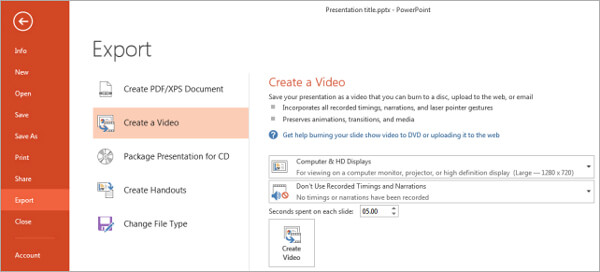
3. How to Export PowerPoint to Video on Mac
Step 1Go to the File menu and choose the Save as Movie option if you want to convert a PowerPoint to a video. For the newer versions of PowerPoint, you can go to the File menu and choose the Export option.
Step 2In the popup dialog, write down a filename in the Export As box, and then set the destination folder in Where option. Choose a video format from the File Format list, set the video quality, duration and other options.
Step 3Once you are ready, you can click the Export option to turn your PowerPoint into a video. After that, you can use the QuickTime to play the video, or share it to social media website.
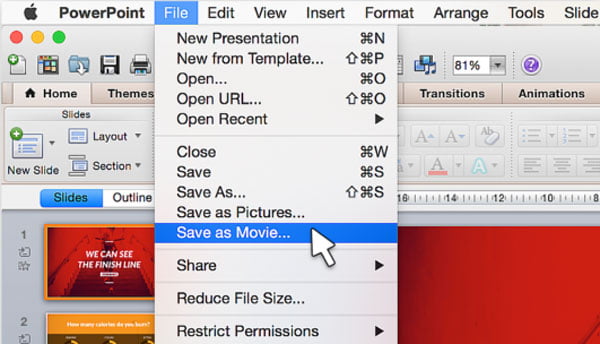
Part 2: The Limitations for Exporting A PowerPoint into Video
There are some limitations to export PowerPoint into videos using the built in feature. When you convert the PowerPoint files to a video file, there are some elements, video formats and more other restrictions you should know.
- 1. It can only save the presentation file in MP4 or WMV.
- 2. The video file size is very large. If the storage space is not enough, the conversion will fail.
- 3. The duration for each slide is the same. You cannot highlight important slides.
- 4. It won't capture your mouse and clicks, so you cannot highlight certain elements on a slide.
- 5. It lacks video editing. You cannot add extra text and paintings when converting PowerPoint to video.
- 6. It cannot add your reactions to the presentation. (Find webcam recorders here)
Part 3: The Best Alternative to Make A PowerPoint into A Video
4Videosoft Screen Capture is an excellent method to make a PowerPoint into a video. Different from the built-in converting features, you can make the PowerPoint presentation into different video formats, tweak the video and audio settings, add commentary via webcam and microphone, edit the desired PowerPoint video and more.
- Turn a PowerPoint into a video to MP4, WMV and more other video formats.
- Adjust the frame rate, bitrate, sample rate, video quality and audio settings.
- Add your facecam and microphone voice to PowerPoint video with ease.
- Manage the PowerPoint recording, such as playback, delete and share.
How to Convert a PowerPoint to a Video on PC
Step 1Download and install the PowerPoint maker, you can launch it on your computer. Choose the Video Recorder option to click the Settings menu to open the Preferences dialog. Go to the Output tab and set the video format, sample rate and other options.
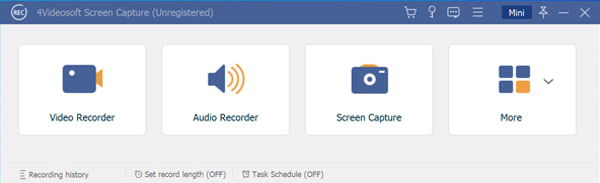
Step 2Turn on the Display option and select the Full option to capture PowerPoint in full screen. If you want to add selfie to the video, you can also enable the Webcam option. You can choose the audio source, such as the System Sound option and the Microphone option.
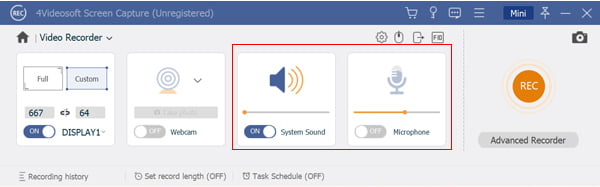
Step 3Click the REC button and display the PowerPoint to start converting the presentation to a video. During the recording process, you can add some annotations, watermarks, callouts, shapes and more other elements. You can also use the Camera icon to take a snapshot.
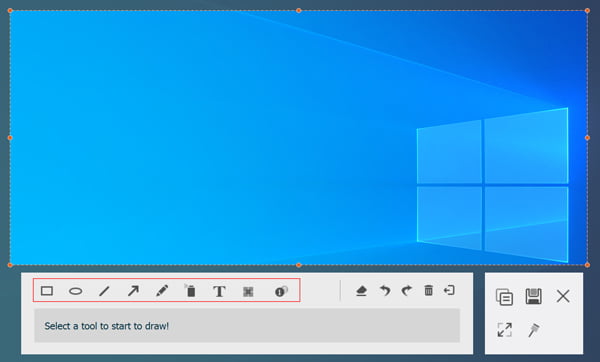
Step 4When the PowerPoint playback is done, you can click the Stop button. Then you can check the video in the built-in media player. If you are satisfied with it, click the Save button to export the PowerPoint into a video. Moreover, you can also manage the recording with ease.
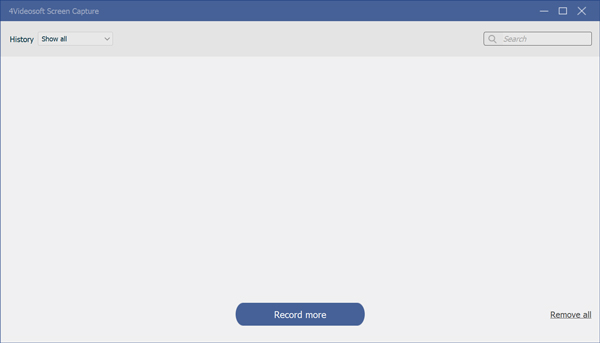
Check how to record a Podcast on Windows and Mac
Part 4: FAQs about How to Save PowerPoint as Video
-
1. How Do You Convert PowerPoint to DVD?
Insert a blank DVD into your computer, open an Explorer window, you can drag the PowerPoint file into the DVD drive. After that, the Windows will convert PowerPoint to DVD immediately.
-
2. How to Create A Slideshow with PowerPoint?
Open the PowerPoint, go to the Insert tab, and click Photo Album button. Then select the photos you want to use in your slideshow by hitting File/Disk button. Arrange the photos, set the options, and click Create button to create a slideshow with PowerPoint.
-
3. What is the Best Video Format for PowerPoint?
For PowerPoint does not support many video formats, you can convert a PowerPoint to video, such as MP4 or WMV only. When it comes to Mac, you can export it as MP4 and MOV. If you need to export the video to a 4K or other video format, you can use a professional screen recorder instead.
Just learn more details about how to convert a PowerPoint to a video file from the article. It is more convenient to use and share video files compared to a PowerPoint file. 4Videosoft Screen Capture is the best option to make a PowerPoint presentation to a video without any limitation.



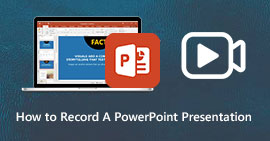 How to Record PowerPoint with Audio – 2 Most Efficient Methods You Should Know
How to Record PowerPoint with Audio – 2 Most Efficient Methods You Should Know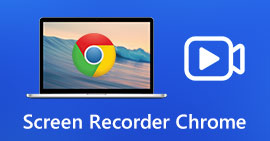 Top 8 Chrome Screen Recorder Extensions to Record Screen on Chrome
Top 8 Chrome Screen Recorder Extensions to Record Screen on Chrome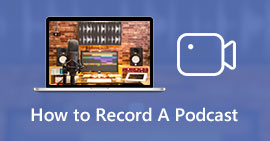 How to Record A Podcast with Ease – 2 Efficient Methods You Should Know
How to Record A Podcast with Ease – 2 Efficient Methods You Should Know




