How to Record PowerPoint with Audio – 2 Most Efficient Methods You Should Know
When you turn a PowerPoint presentation into a video with audio file, you can take advantage of the exporting feature to save the presentation into a video directly. But you might not able to locate the inserted media file and more other files. What should be the best alternative method to record PowerPoint as video with audio, narration, animation and more others? Just learn more about the 2 efficient methods and choose the desired method according to your requirements.
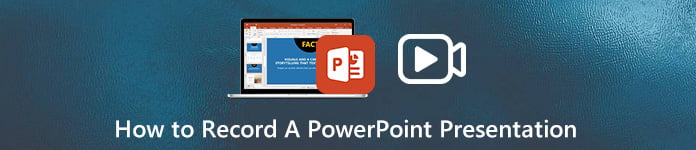 How to Record A PowerPoint Presentation
How to Record A PowerPoint Presentation
Part 1: The Best Method to Record A PowerPoint Presentation as Video
What is the ultimate method to record a PowerPoint presentation as a video format? When you want to include everything in the presentation video, such as the commentary files, webcam footage, microphone voice, system sound and more files. 4Videosoft Screen Capture is a versatile PowerPoint presentation recorder to capture all onscreen activities. Moreover, you can also tweak the audio/video settings, add annotation/shapes/watermark, and even manage the recording files with ease.
- Capture PowerPoint screen, added media, webcam footage and more.
- Tweak the frame rate, FPS, video codec, audio codec and audio quality.
- Add annotation, watermarks, shapes, lines, watermarks and more others.
- Manage the recorded files, such as view, delete, and share to social media.
Step 1Download and install the PowerPoint presentation recorder, you can launch the program on your computer. Go to the Video Recorder menu from the main user interface. When you need to tweak the video and audio settings, you can click the Gear icon and set up the desired output accordingly.
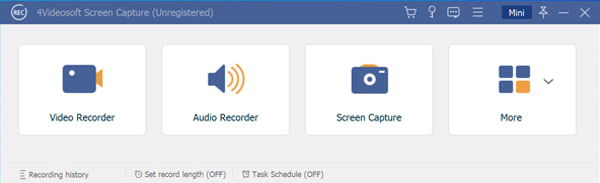
Step 2Go back to the Video Recorder menu and select the Custom option to choose the windows of PowerPoint presentation only. Of course, you can also add the webcam footage via the Webcam menu, or even enable the microphone voice via the Microphone menu instead.
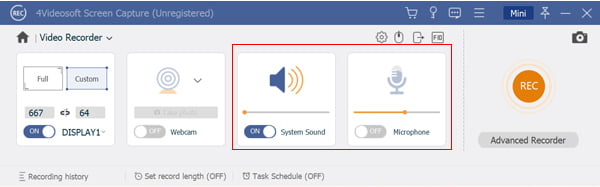
Step 3Once you are satisfied with the settings, you can click the REC button before you start the slideshow of PowerPoint. During the recording process, you can also add the commentary, facecam, or even add the annotations about the important points of the video presentation.
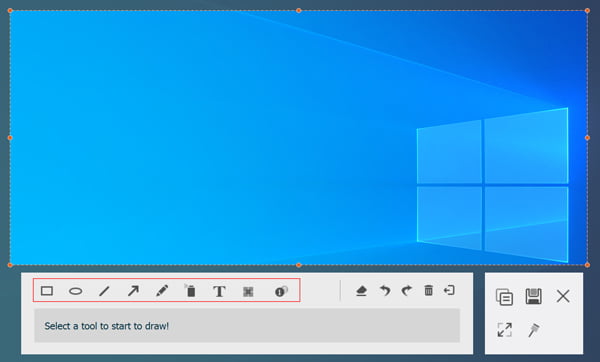
Step 4To preview and edit the recorded PowerPoint presentation, you can clip the video by inputting the start time and the end time, adjust the volume and take snapshots of the videos, or even re-record and save the video of the presentation within the program directly.
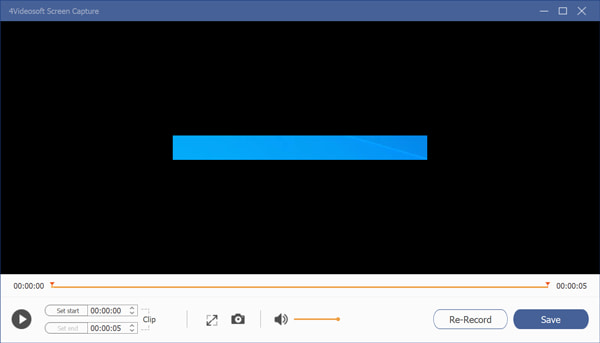
Step 5After that, you can click the Save button to set the save path and show all recorded files to you in a few seconds. Of course, you can also preview the videos, rename the files, add to another folder, share to the social media websites, or delete them accordingly.
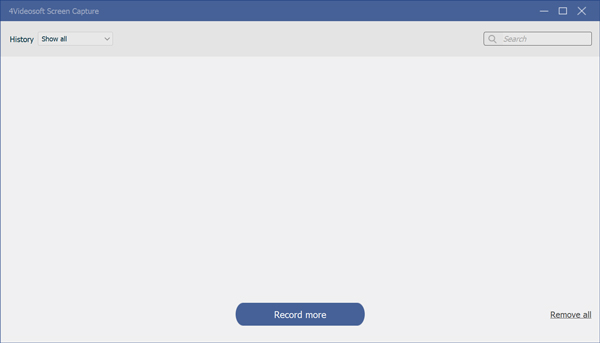
Part 2: How to Turn PowerPoint Presentation into A Video as Default
When you want to record a PowerPoint presentation, you can either save the PowerPoint as PPSX file, or even save your presentation to a video format, such as MP4 or WMV, you can just simply take advantage of the default Recording feature to record PowerPoint with audio with ease.
Step 1Before recording a PowerPoint presentation as a video, you can click the File menu and select the Save option to ensure all your recent work has been saved in PowerPoint presentation format.
Step 2Go to the File menu and choose the Create a Video option from the Export option. After that, you can tweak and adjust the export settings for your PowerPoint presentation video accordingly.
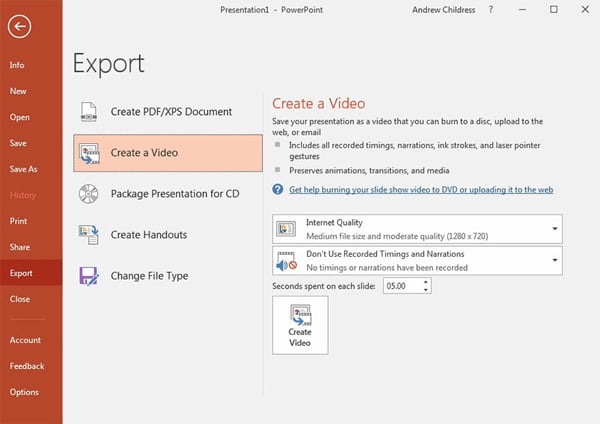
Step 3Select the PowerPoint video quality from the drop down according to your requirement. If you need to control the PowerPoint slide timings, you can check the Use Recorded Timings and Narrations box.
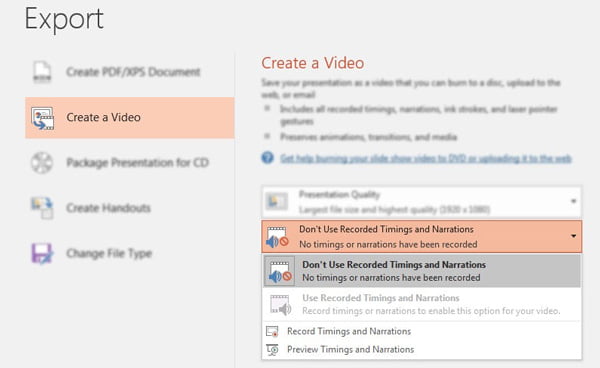
Step 4After that, you can click the Start Recording option to open up a Save As window. Set a folder and filename for your output video and in the Save as type box to save the desired videos.
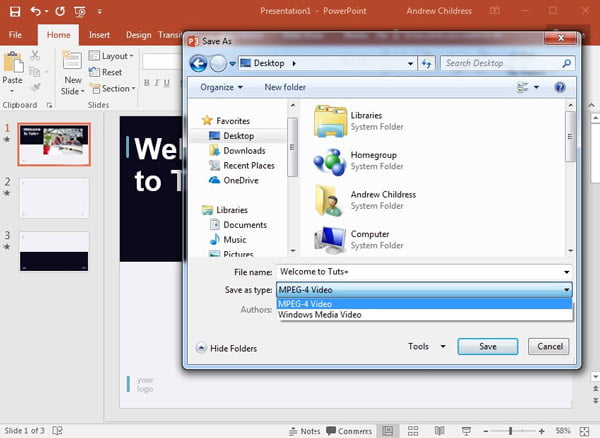
Step 5Choose either MPEG-4 Video or Windows Media Video. If you need to capture a large video file, you can set it up to be created overnight. To play the video, double click the video within the designated folder location.
Step 6After you have created the video file, you can upload it to a video-sharing site. Microsoft Stream is an enterprise video service where people in an organization can upload, view, and share videos. (Get Microsoft Screen Recorder here)
Note
Depending on the content of your presentation, creating a video may take some time. Lengthy presentations and presentations with animations, transitions, and media content will likely take longer to record a PowerPoint presentation with audio.
Part 3: FAQs about How to Record PowerPoint with Audio
-
1. Why Turn Your PowerPoint Presentation into A Video?
When you want to record a PowerPoint presentation into a video, you can turn it into a video format. After that, you can save the recorded videos as Email attachments, published to the online streaming sites, or even burn the desired PowerPoint presentation to a CD or DVD. Moreover, others do not need to have PowerPoint installed on computers to view the files.
-
2. What is Not Included in The Recorded PowerPoint Presentation?
Just as mentioned above, when you convert a PowerPoint presentation into a video, here are the elements are not included, such as media file you have inserted into the PowerPoint, QuickTime media (unless you have installed the QuickTime codec named ffdShow installed), Macro, links, OLE/ActiveX controls and more others.
-
3. What is the Best Video Format for Recording A PowerPoint Presentation?
If you just need to export the PowerPoint presentation as video for portable devices, you can save as Standard 480P instead. When you want to export to a DVD or share them online, you can save the videos to HD 720P or Full HD 1080P instead. Of course, you can also record and download the videos to Ultra HD 4K videos.
-
4. How to Save as A PowerPoint Show?
To share a slideshow of a PowerPoint presentation, you can simply save the file as a slideshow in full screen, rather than in edit mode. You can open the File menu and choose the Save As option. Then you can save the file as the PowerPoint Show option before sharing with others.
To capture a PowerPoint presentation into a video with audio, you can learn more about the 2 most efficient methods from the article. The default method of PowerPoint only enables you to turn the presentation into a video file with audio. When you want to include all the media files, animation, and more other files, 4Videosoft Screen Capture is a desired method to record a PowerPoint presentation with ease.



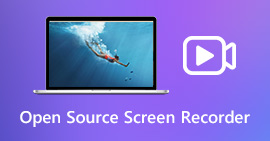 Top 6 Chrome Audio Capture Software to Record Audio Files from Chrome Web Browser
Top 6 Chrome Audio Capture Software to Record Audio Files from Chrome Web Browser Free Download MPG to MP4 Converter– 4 Steps to Convert MPG to MP4
Free Download MPG to MP4 Converter– 4 Steps to Convert MPG to MP4 Top 6 Open Source Screen Recorders to Capture Screen Videos on Windows and Mac
Top 6 Open Source Screen Recorders to Capture Screen Videos on Windows and Mac




