How to Record Your Voice on a Google Slides Presentation Successfully
Google Slides is a PowerPoint alternative. You can create and edit presentations online with Google Slides for free. To perfect your Google Slides presentation, you can add background music, sound effects, narration and many other kinds of audio. Google Slides provides the ability to add audio. However, there is no direct audio recording tool in Google Slides. You need to record voice and then insert into Google Slides. Want to know how to record your voice on Google Slides? Here're the detailed steps.
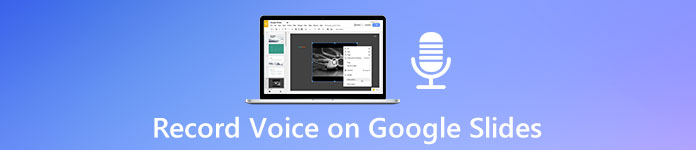 Record Voice on Google Slides
Record Voice on Google Slides
Part 1: How to Record Voice for Google Slides
Google Slides supports audio files in MP3 and WAV formats. To do a voiceover on Google Slides, you need to pay attention to the output audio format. The default computer's microphone is okay to record audio narration for Google Slides. If you want to get high-quality voice recording, you had better use an external microphone.
Way 1: How to Record and Edit Voice for Google Slides Presentations
The best way to record voice and audio is using 4Videosoft Screen Capture. You can get a standalone audio recorder, timer, audio trimmer, hotkeys and other advanced recording tools. To be more specific, you can record, edit, save and share narrations and voiceovers from your computer. The intuitive interface and advanced recording algorithm make it easy to record audio for Google Slides. Actually, you can record any streaming audio and voice for offline playback losslessly.
- Record voice from internal or external microphone with high quality.
- Set hotkeys to start, pause, resume and stop recording voice and sound.
- Adjust the output audio quality from lossless to other options.
- Save the recorded audio file as MP3, M4A, AAC and WMA formats.
- Delete unwanted audio clips with a built-in audio trimmer.
Step 1Free download 4Videosoft Screen Capture. Choose Audio Recorder to record audio to a Google Slides presentation.
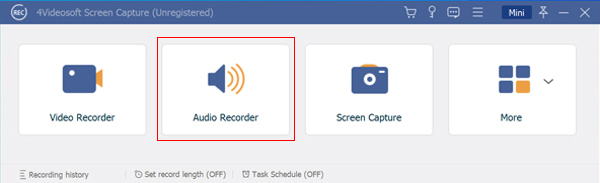
Step 2Enable Microphone and disable System Sound. Volume up or down the microphone recording volume.
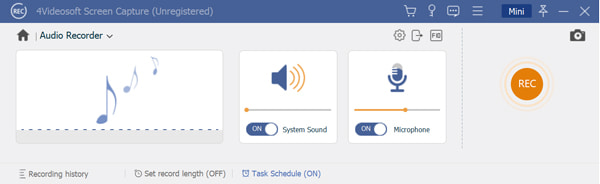
Step 3The default voice recording format is MP3. You can click Settings and navigate to the Output section to switch to WAV too. Moreover, you can unfold the Audio quality list to change the audio recording quality. Click OK to save changes.
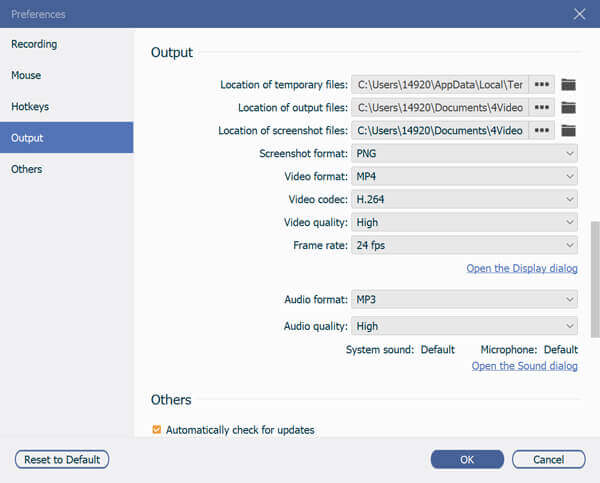
Step 4Click REC to record your voice to Google Slides. You can click Stop to end up voice recording whenever you want. Pre-listen and trim the audio recording file. At last, click Save to record voice for Google Slides into MP3 or WAV format.
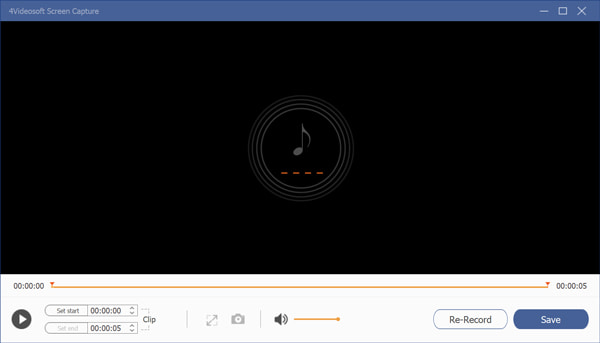
With the help of this screen recording tool, you can also make it record a PowerPoint Presentation and more.
Way 2: How to Record Voice to MP3 Online for Free
Here is also an online voice recorder for Google Slides you can try. It is 4Videosoft Free Online Audio Capture that can record Google Slides audio into MP3 format. It is 100% free and safe to record audio online. Though those advanced audio recording tools are not available in this free online audio recorder.
Step 1Visit the online voice recorder on your browser. Click Start Recording to quickly install its launcher.
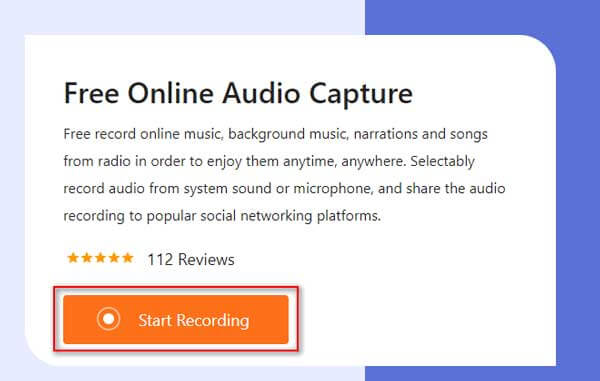
Step 2Turn on Microphone only. Therefore, you can record your voice into MP3 for Google Slides narrations.
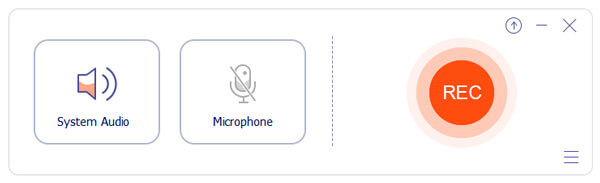
Step 3Click REC to start and stop Google Slides voice recording. You can find the MP3 voice recording file on the desktop directly.
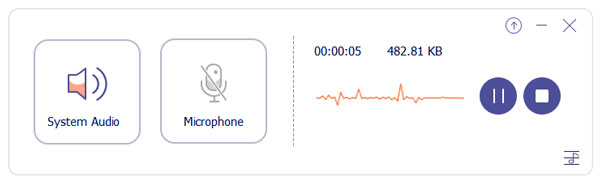
Part 2: How to Insert Voiceover into Google Slides
After recording voice, you need to upload it into Google Drive. This is an important step to record narration in Google Slides. Later, you can add voiceover recording into each slide manually.
Step 1Go to the Google Drive page. Click New and then choose File Upload. Right-click on your audio file, then choose Share to make your audio file public.
Step 2Open a Google Slides file. Choose the certain slide. Select Audio from the Insert drop-down list.
Step 3Import your voice recording file. Click Select to confirm and save changes.
Step 4There will be a speaker button on your slide. Thus, you can click on this icon to play audio on Google Slides.
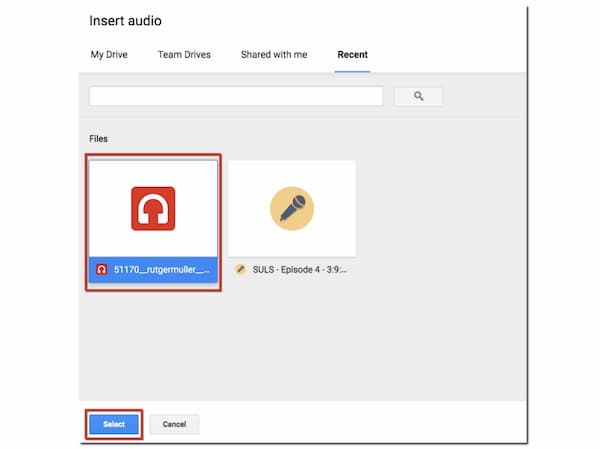
Part 3: FAQs of Recording Voice on Google Slides
-
Why my students can't access my Google Slides presentation video or audio?
Just as above mentioned, you need to remove the Google Slides permission manually. In your Google Drive, right-click on the source file. Choose Share followed by Advanced. Your media file is private by default. Therefore, switch it to On-Anyone with this link to remove permission restrict.
-
How long can you record on Google Slides?
There is no maximum time limit. You can record video and audio on Google Slides as long as possible.
-
How to play audio on Google Slides?
Hover over the speaker icon. Or you can click on its Speaker icon. The default audio player for Google Slides will start working instantly.
That's all to record voice on Google Slides from the beginning. You can get the detailed steps to record voice and insert into your Google Slides presentation with ease. This article introduces 2 audio recorders. You can run the online voice recorder to record sound as MP3 for free. Or you can upgrade to its full version to unlock many other powerful features. Well, you can start a free trial to get access to all those advanced tools first. It is available to all Windows and Mac users.



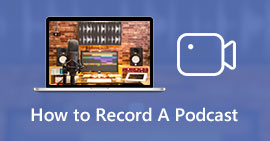 How to Record A Podcast with Ease – 2 Efficient Methods You Should Know
How to Record A Podcast with Ease – 2 Efficient Methods You Should Know How to Record Computer Audio with Audacity and Its Alternatives
How to Record Computer Audio with Audacity and Its Alternatives How to Record Computer Audio with Audacity and Its Alternatives
How to Record Computer Audio with Audacity and Its Alternatives




