How to Record Computer Audio with Audacity and Its Alternatives
Audacity is not only a well-known audio editor, but also a free audio recorder for Windows, Mac and Linux users. You can use Audacity to record and edit audio on your computer in one stop. Since Audacity is an open source and free audio recorder and editor, you can download Audacity from its official site directly.
However, Audacity is not friendly to beginners. The complicated interface is overwhelming. Many people have no idea how to use Audacity audio recording after launching. If you have the same problem, you can continue reading and get the complete tutorial here. Furthermore, this article will show you 2 easy audio recorders alternative to Audacity. Just read and see.
 Audacity Audio Recording
Audacity Audio Recording
Part 1: How to Use Audacity Audio Recording
You can record audio coming from your computer as the followings show. Here're 2 workable ways to record computer audio playback using Audacity.
Record Computer Audio with Audacity Stereo Mix
Step 1Click the Volume icon. Choose Recording Devices from the right-click menu.
Step 2In the popping-up Sound window, locate the Recording tab. Check before Show Disabled Devices.
Step 3Find your Stereo Mix device. Right-click on it and then choose Enable.
Step 4Choose Stereo Mix followed by Properties to enter into the Stereo Mix Properties window.
Step 5Go to the Listen tab. Mark before Listen to this device. Later, click OK to save changes.
Step 6Open Audacity. Unfold the input audio list on the top. Select Stereo Mix (SoundMAX Integrated) from the list. At last, click Record to record on Audacity with computer audio.
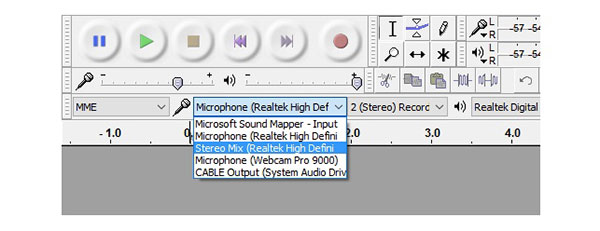
Record Desktop Audio with Audacity WASAPI
Step 1Run Audacity. Click the down-arrow icon in the top audio input/output menu bar. Choose Windows WASAPI from its drop-down list.
Step 2Click another drop-down icon besides. Set the input microphone device based on your choice.
Step 3Click Record to start the Audacity audio recording process.
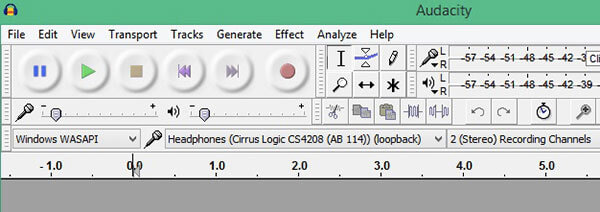
Part 2: 2 Audacity Alternatives for Online and Offline Users
As you can see, it is not easy to record internal or external audio with Audacity. If you are looking for another free audio recorder, you can take a look at 4Videosoft Free Online Audio Capture. It is a 100% free audio recorder that can record both internal and external audio online. You can get better audio recording experience than Audacity.
If you want to get more advanced features, the full version 4Videosoft Screen Capture can be your better choice. You can adjust output audio quality, format, length and other settings before recording. Moreover, you can share your audio recording files to Facebook, Twitter and other platforms in one stop. The powerful video recorder and webcam recorder are also good to use.
- Get internal and external audio recording for offline playback.
- Volume up or down different input audio sources.
- Record and save audio as MP3, M4A, AAC or WMA formats.
- Use hotkeys to start, pause, resume and stop audio recording instantly.
- Cut out the audio recording file and remove unwanted clips.
- Intuitive and lightweight interface.
Step 1Free download and install 4Videosoft Screen Capture. To replace Audacity audio recording, choose Audio Recorder in the main interface.
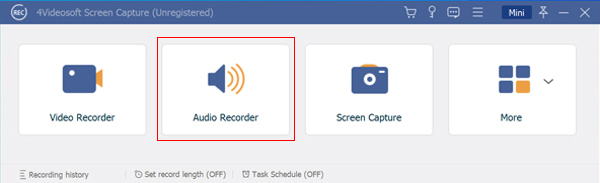
Step 2Turn on System Sound to record audio from online websites or programs. Moreover, you can turn on Microphone to record external audio from your microphone as well.
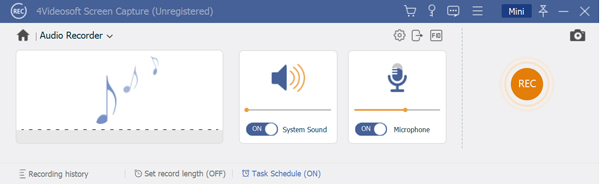
Step 3If you want to change the output audio format, you can click the gear Settings icon. Go to the Output tab. Make changes in Audio format and Audio quality options. Click OK to move on.
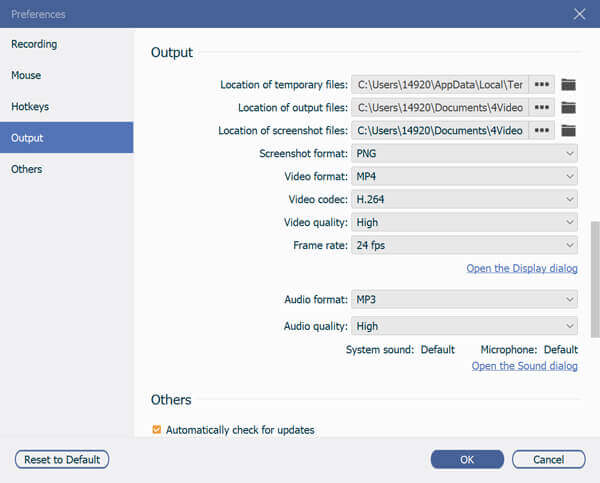
Step 4Click REC to start recording audio. When you stop recording, you can click Play in the Preview window to have a check. At last, click Save to record and save audio on your computer.
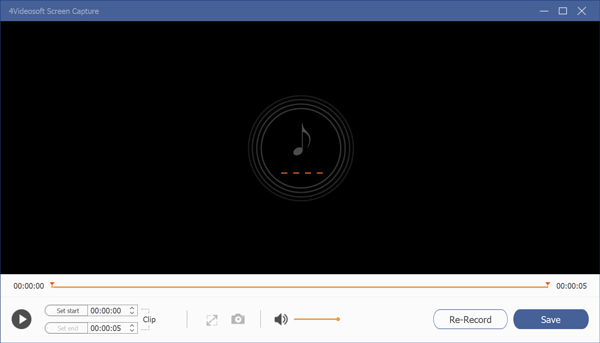
Part 3: FAQs of Audacity Recording
-
How to adjust the Audacity audio recording levels?
Set the microphone volume to 1.0 in Audacity. If the waveform does not change, you can turn on Volume Control. Just open Start and choose All Programs. Select Accessories and then Entertainment. Now you can increase the sound level in Audacity manually.
-
Can I use delay in Audacity audio recording?
Yes. You can set regular, bouncing ball and reverse bouncing ball delay types with Audacity. Unfold the Effect list to choose Delay. Now you can specific delay type, delay level, delay time, echo and more. Click OK to save changes.
-
How to remove background noise with Audacity?
If there is background noise in your audio recording, you can select the Silent section in your audio file. Choose Noise Removal from the Effects drop-down menu. Go to the Get Noise Profile window and select which background noise you want to remove.
All in all, you can record audio on and Mac using Audacity with the above steps. Moreover, you can get 2 Audacity alternatives to record desktop audio with high quality. There are 3 different ways to record internal and external audio on your computer. Which method do you prefer? The Audacity audio recording or alternatives? You can share your preference or experience in the comments below. If you have any other questions about Audacity recording, you can feel free to contact us as well.



 Top 6 Chrome Audio Capture Software to Record Audio Files from Chrome Web Browser
Top 6 Chrome Audio Capture Software to Record Audio Files from Chrome Web Browser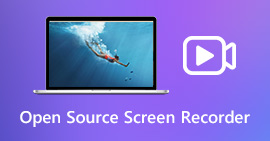 Top 6 Open Source Screen Recorders to Capture Screen Videos on Windows and Mac
Top 6 Open Source Screen Recorders to Capture Screen Videos on Windows and Mac Microsoft Screen Recorder – 3 Best Methods to Capture Screen Videos as Desired
Microsoft Screen Recorder – 3 Best Methods to Capture Screen Videos as Desired




