4 Ways to Convert MKV to MP3 to Extract Audio from Video
Many users want to convert an MKV file to an audio format for practical use. Some refer to listening to audio only, like music, podcasts, or dialogue from a video file. For this purpose, it is recommended to convert MKV to MP3 to isolate the sound elements from the video component. In today’s post, we’ll introduce you to the best tools for converting Matroska Video formats to MP3. This way, you can extract the audio and play it separately without needing the video portion. This can save space and make it easier to work with or listen to.

Part 1. Why Do You Need to Convert MKV to MP3
Before we move on to the MKV to MP3 conversion, it is important to first understand the difference between these two formats. The Matroska Video format, known by many as MKV, is a multimedia container. This format can hold various types of data beyond video, including audio, subtitles, and other elements. MP3, on the other hand, is a compressed audio format that focuses only on the audio stream. It’s designed for efficient storage and playback of sound data.
Here’s a quick summary of the MKV and MP4 differences:
Audio Quality: Since MKV is a container format, it can store audio in several high-quality codecs. Meanwhile, MP3 uses lossy compression, which reduces the file size by removing some audio data. This makes it less high-quality than some audio formats stored in MKV files.
Compression: The audio within an MKV file may be in its original, uncompressed, or lightly compressed form. This preserves the audio quality but results in larger file sizes. In contrast, MP3 is highly compressed, significantly reducing the file size.
Compatibility: MKV files are highly flexible and capable of holding different types of content. However, it is less universally supported than MP3. On the flip side, MP3 is one of the most compatible audio formats, supported on various devices and platforms.
Part 2. How to Convert MKV to MP3 Via Desktop
4Videosoft Video Converter Ultimate
4Videosoft Video Converter Ultimate is a specialized software that can be used as an MKV audio extractor and converter. Supporting a huge number of mainstream formats, it lets you extract audio from MKV files by converting it to 1000+ formats, including MP3. This multi-format software prides itself on its batch conversion support, which allows the conversion of multiple files simultaneously. Best of all, it offers a high-speed lossless conversion that can reach up to 120×.
Step 1Start by getting a free download of 4Videosoft Video Converter Ultimate. Install the multimedia conversion software and allow the installation process to complete.
Step 2Once the installation is finished, launch 4Videosoft Video Converter Ultimate on your computer. The Converter tab will be displayed as the default option.
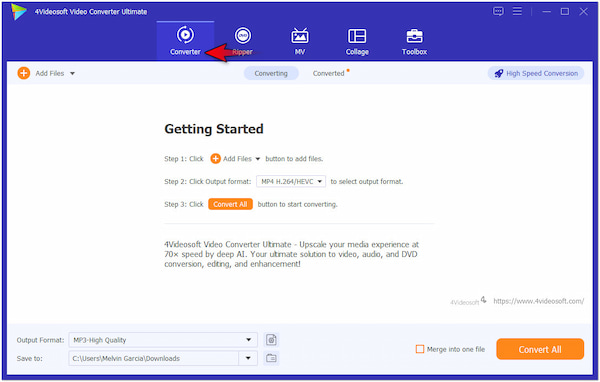
Step 3In the upper left navigation pane, click the +Add Files button to insert the MKV files. If your videos are compiled in a single folder, select the Add Folder option.
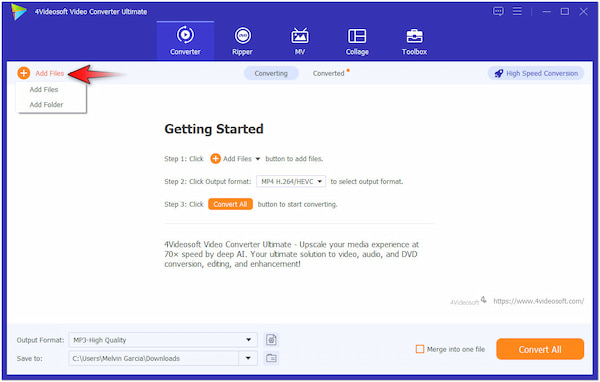
Step 4After the MKV files have been loaded, switch to the Output Format field. In this section, navigate to the Audio category, select MP3, and choose your output preset.
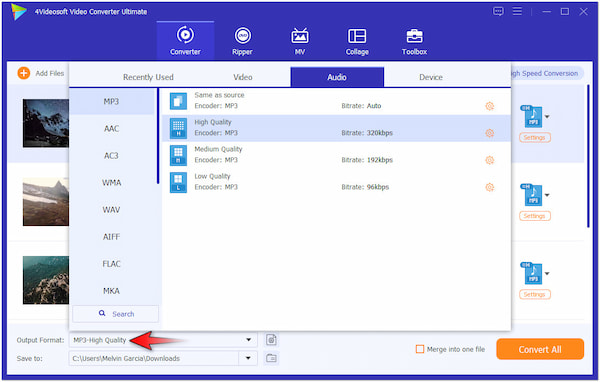
Step 5If you need to configure the audio settings, click the Output Format Settings button. Set the encoder, channel, sample rate, and bitrate according to your preferred audio quality.
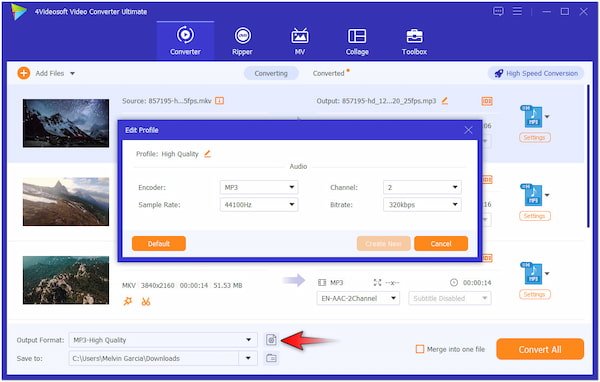
Step 6Following this step, move to the High-Speed Conversion button and enable the 120× Faster Lossless Conversion button. Once everything is set, click the Convert All button.
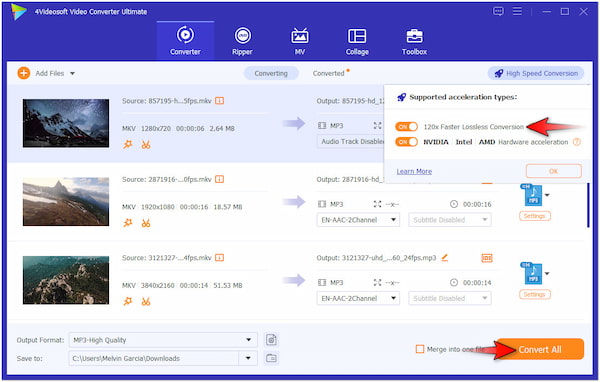
4Videosoft Video Converter Ultimate provides a simplified process for converting MKV to MP3. Along with video-to-audio conversion, it includes a Toolbox boasting 20+ editing tools. Some of these are Audio Compressors, Noise Removers, Volume Boosters, Audio Sync, etc.
If you’re interested, you can convert MP3 to video with 4Videosoft Video Converter Ultimate.
Freemake Video Converter
Freemake Video Converter is a freemium-based software that comes with an easy-to-navigate interface. The software can convert various media files to 500+ formats, including online videos. It lets you convert MKV to MP3 efficiently, delivering you high-quality extracted audio. But here’s the thing. Freemake Video Converter’s free version has slower conversion speeds.
Step 1On the Freemake Video Converter, click the +Video button located at the upper left navigation pane. By doing this action, you will be able to add the MKV files for conversion.
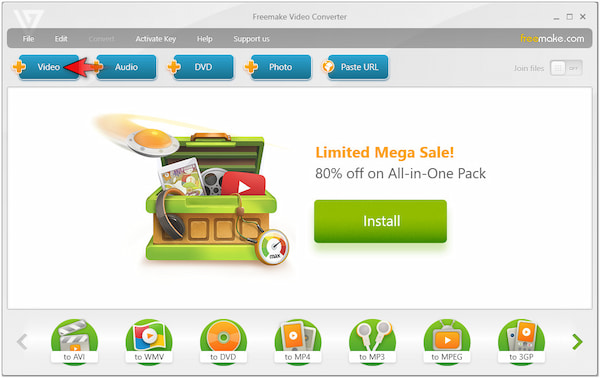
Step 2At this stage, proceed to the lower section of the software and click the To MP3 button. This will prompt Freemake Video Converter to prepare for converting the video into audio.
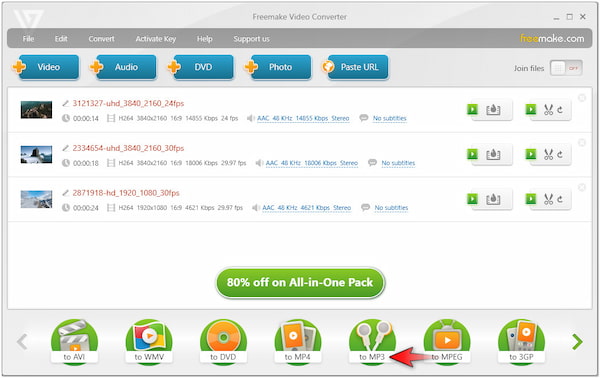
Step 3n the newly opened dialog, choose your preset or make a custom one. Set your destination path and click Convert to initiate the conversion process.
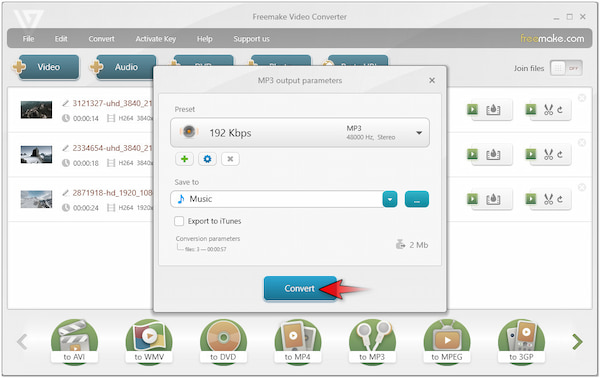
Freemake Video Converter provides a free solution for basic .mkv to MP3 conversion. Apart from digital file conversion, it can be used to burn MP4 to DVD or Blu-ray. For full access with no limitations, you can upgrade to the Freemake Mega Pack version.
Part 3. How to Convert MKV to MP3 Via Online
CloudConvert
CloudConvert is a flexible web-based service that can change MKV to MP3 format. The tool can handle various file types and convert them to 200+ formats. Beyond video and audio, it can handle archives, cards, documents, e-books, fonts, images, presentations, spreadsheets, and vectors. Now, a small heads-up. CloudConvert’s free version allows 5 parallel conversions only.
Step 1Reach CloudConvert by going to its official website. On the homepage, click the Select File button and choose From my Computer to import the MKV files.
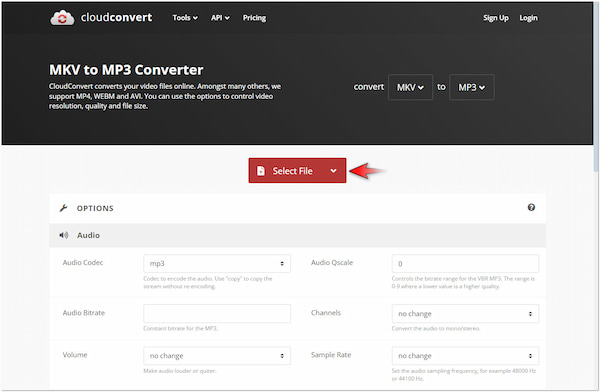
Step 2Following this step, CloudConvert will show you the uploaded source video. Next to this, there is a Convert To drop-down menu. Ensure the selected format is MP3.
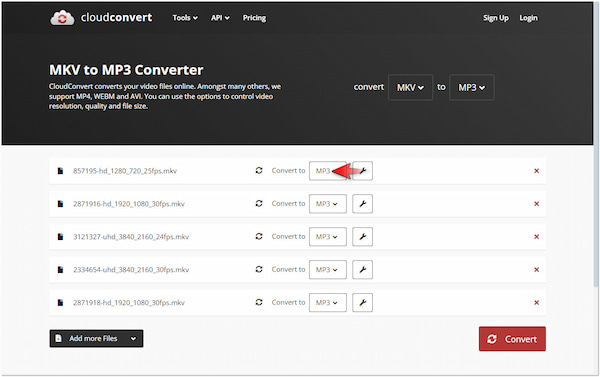
Step 3If you want to customize the audio file further, simply click the Wrench button. In the newly opened window, modify the output settings according to your preference.
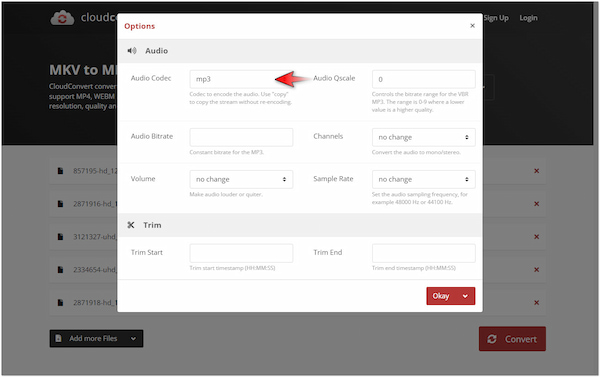
Step 4This time, click the Convert button to commence the conversion process. Once that is finished, click the Download button to obtain all the converted files.
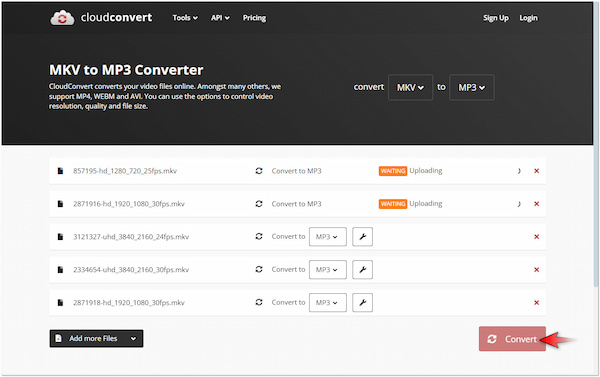
CloudConvert offers a reliable cloud-based solution for converting MKV into an audio format. It requires no installation or any software downloads as it works entirely online. Apart from video-to-audio conversion, you can also use it to convert video to GIF.
Zamzar Online File Conversion
Zamzar Online File Conversion is another cloud-based service that enables you to extract audio from MKV. The tool claims that it can convert videos, audio, images, and documents to thousands of supported formats. The best thing about it is that you can import your files from various sources. This includes cloud-based storage like Dropbox, Google Drive, OneDrive, etc.
Step 1Navigate to the official website of the tool to access Zamzar Online File Conversion. Click the Choose Files button to load the MKV files from your selected source.
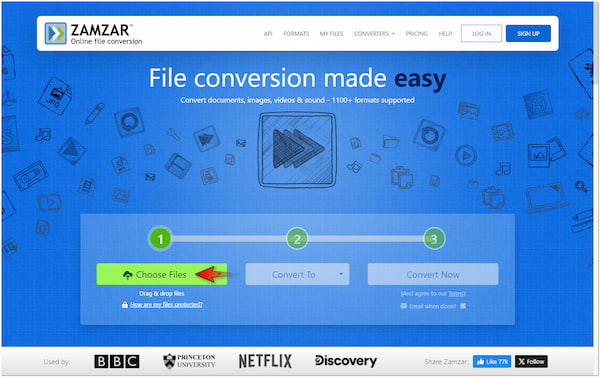
Step 2After completing the previous step, click the Convert To button and explore the available formats. Look for the MP3 option under the Audio Format section.
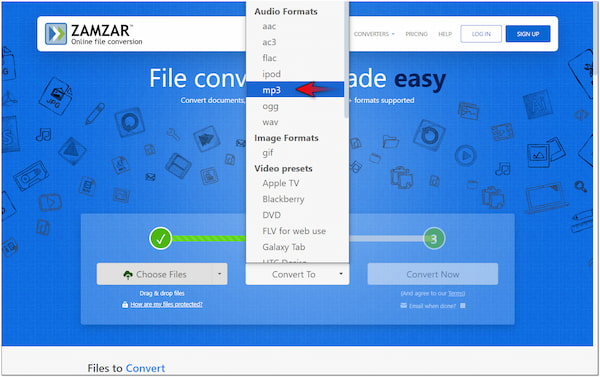
Step 3Next, proceed to the next button, Convert Now, and click it to begin the conversion process. Lastly, click the Download button to save the converted file on your computer.
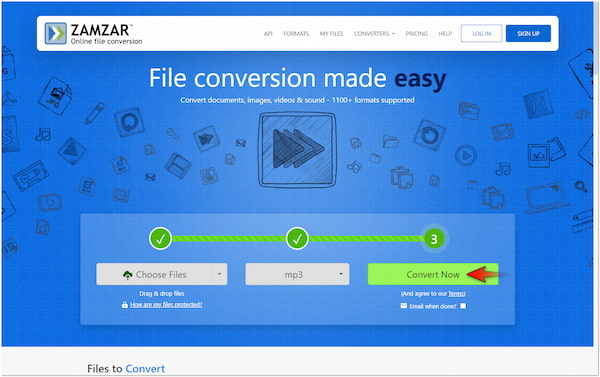
Zamzar Online File Conversion is a free converter online that offers an efficient way to rip audio from MKV. It delivers a straightforward conversion process that even those with no technical expertise can navigate. Like any other online tool, the processing speed is slower.
Part 4. FAQs about MKV to MP3 Conversion
- What is the difference between MKV and MP3 formats?
MKV is a multimedia container format that can store multiple tracks of video, audio, subtitles, and metadata. Meanwhile, MP3 is an audio-only format that uses lossy compression to reduce file size while keeping reasonable sound quality.
- Can I convert MKV to MP3 without losing quality?
In actuality, NO! Usually, converting MKV to MP3 results in some loss of quality because MP3 is a lossy format. However, tools like 4Videosoft Video Converter Ultimate can minimize quality loss by using a higher bitrate.
- Is it possible to extract multiple audio tracks from a single MKV file?
Yes, it is possible to extract multiple audio tracks from a single MKV file. As mentioned, MKV can contain several audio streams. Using specialized software, you can extract each audio track separately and convert it to MP3 or other formats.
- What is the best software for converting MKV to MP3?
The best software for converting MKV to MP3 actually depends on your preferences. However, 4Videosoft Video Converter Ultimate is highly recommended for its extensive features, speed, and ease of use. It supports audio track extraction, batch processing, and high-quality output.
Conclusion
Knowing how to convert MKV to MP3 provides a practical solution to extract audio from video files for easier access and storage. Although the process can potentially result in some quality loss due to MP3 compression, modern tools can help minimize this degradation. Among the tools presented, 4Videosoft Video Converter Ultimate stands out for its efficiency. It allows you to easily extract audio tracks without affecting their quality.




 How to Convert MKV Files to MOV Without Losing Quality
How to Convert MKV Files to MOV Without Losing Quality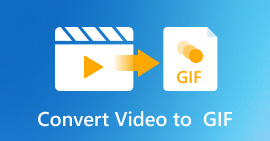 How to Convert Video to Animated GIF on Any Device [Full Guide]
How to Convert Video to Animated GIF on Any Device [Full Guide]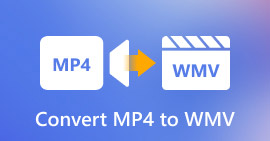 How to Convert MP4 to WMV: Fast and Easy Ways in 2025
How to Convert MP4 to WMV: Fast and Easy Ways in 2025




