How to Convert Video to GIF with Ease: Desktop, Online, and Mobile
GIF stands for Graphics Interchange Format, a file format that supports still and animated images. This file format is becoming increasingly popular and can be seen everywhere. But do you know what it is used and how it is made? It is usually converted utilizing a series of images or short films, so it is closely related to video. This article will show you how to convert video to GIF on all devices, including desktop, online, and mobile. If you're interested in it, keep reading!
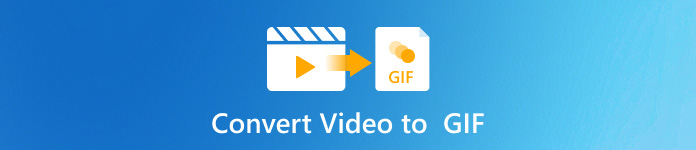
Part 1. Why Do You Need to Convert Video to GIF
In the electronic information age, GIFs are viral on social media. One of the most important reasons is that they are easy to create: any video or image can be easily converted to GIF, and many video-related applications or websites even come with built-in GIF recorders.
It also has another outstanding advantage in comparison to video: it can automatically loop playback silently without manually pressing the play button. This makes it more attractive than text content and does not disturb others like video, greatly improving the user experience in the current era of information fragmentation.
In addition, due to the small file size (compared to video), it is very easy to spread and share, making it suitable as a medium for young people, or even all users, to communicate with each other and build common emotional connections. So, converting video to GIF has many benefits, as mentioned above, which is why we often need to convert it.
Part 2. How to Convert Video to GIF via Desktop Software
This section will introduce how to easily convert video to your customized GIF with 4Videosoft Video Converter Ultimate, one of the best video-to-animated GIF converters.
This professional video converter software for Windows and Mac supports more than 1,000 file formats, of course including, converting video to GIF with ease. The specialized GIF Maker tool under the Toolbox tab allows you to make customized GIFs with your video or image files.
Furthermore, it also has a variety of editing features, such as the Edit option, which allows you to Rotate & Crop, add filters, watermarks, etc., to the video to be converted to GIF. The Cut option allows you to keep the part of the video you want to convert to GIF and delete the unwanted part. You can also adjust the size, frame rate of the output GIF, and set whether loop animation plays for the video being edited and the converted GIF.
Next, we will introduce how to convert video to GIF with the GIF Maker tool in the 4 Videosoft Video Converter Ultimate.
Step 1Click the Free Download button below to download it on your Windows or Mac computers. Then, install and launch it.
Step 2Go to the Toolbox tab and select the GIF Maker tool under it.
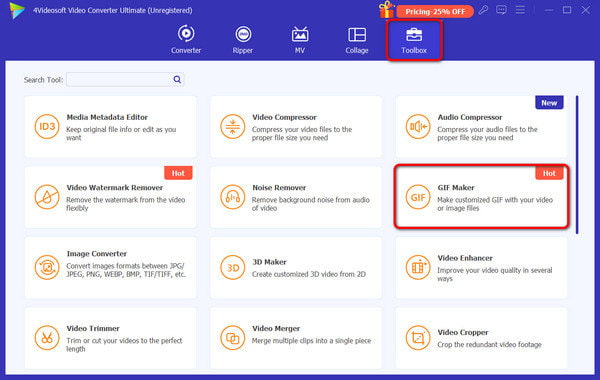
Step 3There are two options: Video to GIF and Photo to GIF. Here, we choose the first option, Video to GIF. Then, select the source video you want to convert to GIF.
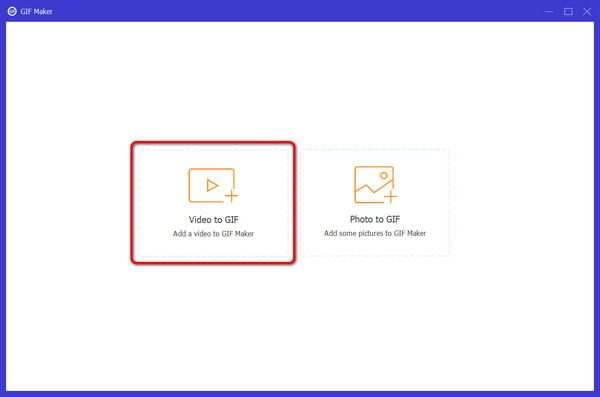
Step 4After uploading the video, you can edit and cut it. There are also other settings, such as Output Size, Frame Rate, etc. If you are satisfied with all the adjustments, you can click the drop-down list next to the Save to option in the lower left corner to choose the location for the file. Finally, click the Generate GIF button at the bottom right corner to export the video as a GIF.
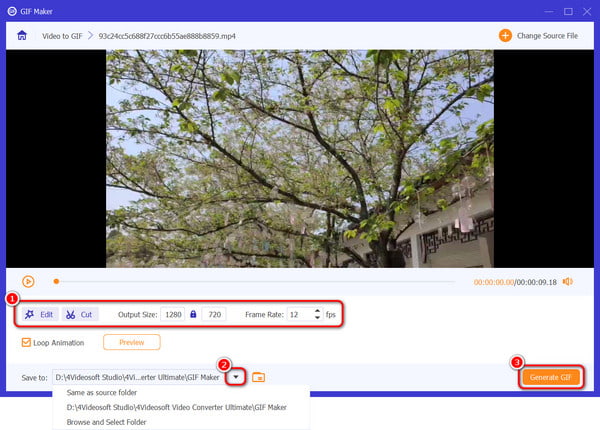
Reminder: You can also click the Preview button to see the effect, but only 10s are available.
Part 3. How to Convert Video via Online Tool
This section will provide a free online converter and its specific steps for converting videos to animated GIFs.
Ezgif is a free online video converter that can convert MP4, AVI, MOV, and many other popular video formats into high-quality animated GIFs. Due to its online characteristics, one of its main features is that the source video file can be uploaded from the devices and obtained by entering the video URL.
Moreover, it is worth mentioning that all uploaded files will be automatically deleted after 1 hour, which can better protect the user's privacy. However, it also has certain limitations, such as the maximum file size that can be uploaded is only 200MB.
Here are some simple steps for you to use it:
Step 1Select the video by clicking on the file selection box or pasting, dragging, and dropping it. If the video file can be found on the web page, you can also enter the URL to upload it. Then click the blue Upload video button below.
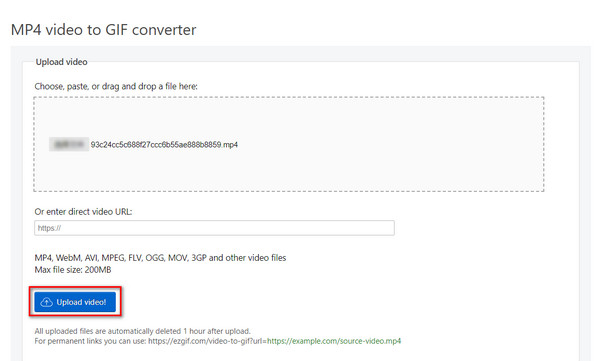
Step 2After the video is uploaded, you can set some settings, such as the size of the video, before converting it. You can optionally convert a certain video part by setting the Start time and End time. Then, click the Convert to GIF button.
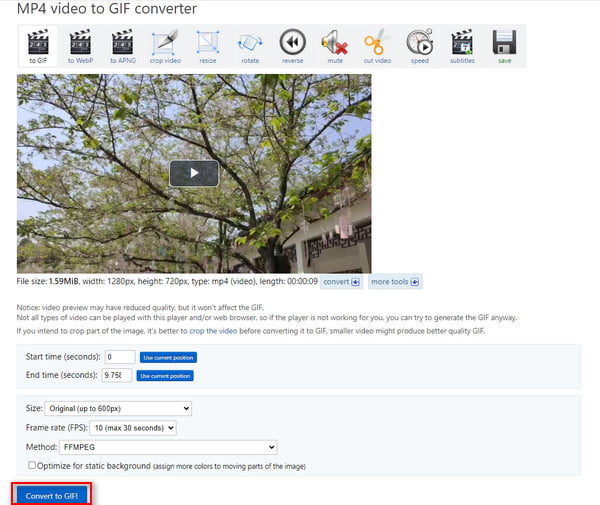
Step 3You can preview the converted GIF file in the Output GIF animation area and do some simple editing, such as cropping and rotating. Finally, click the Save button to save the GIF on your device within an hour.
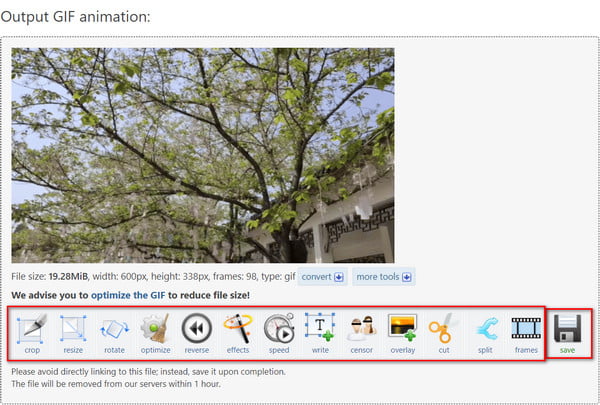
Overall, it is relatively easy to convert video to GIF with Ezgif, but it only supports uploading files up to 200MB, and it takes a little longer to save after the conversion is complete.
Part 4. How to Convert Video to GIF on iPhone and Android
If you want to convert video to animated GIF on mobile devices like iPhone and Android, try GIPHY. It is an application for iPhone and Android with a free GIF library that allows you to record and save custom GIFs. Many GIF lovers make animated GIFs on this app. The following will provide you with the simple steps of it:
Step 1Download and launch GIPHY on your iPhone or Android. Then click the plus (sometimes camera-shaped) button in the lower left corner of the main interface.
Step 2Click on the Album icon in the lower left corner to select the video file you want to convert to GIF. You can also record the video and convert it to GIF.
Step 3After uploading the video file, drag the left and right edges of the yellow box above to select the part you want to convert to GIF, then click the scissors button. You can also make other edits to the video before conversion, such as adding text, filters, stickers, etc.
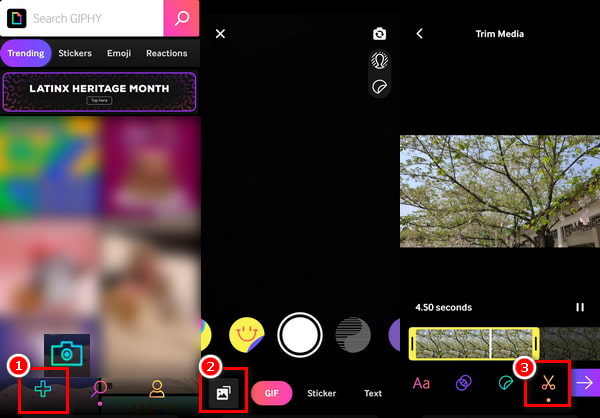
Step 4If you are satisfied with your GIF, click the purple arrow on the bottom right to continue. Then, click the Save GIF button or tap to copy GIF. Now, the GIF is in your album, and you can share it with others.
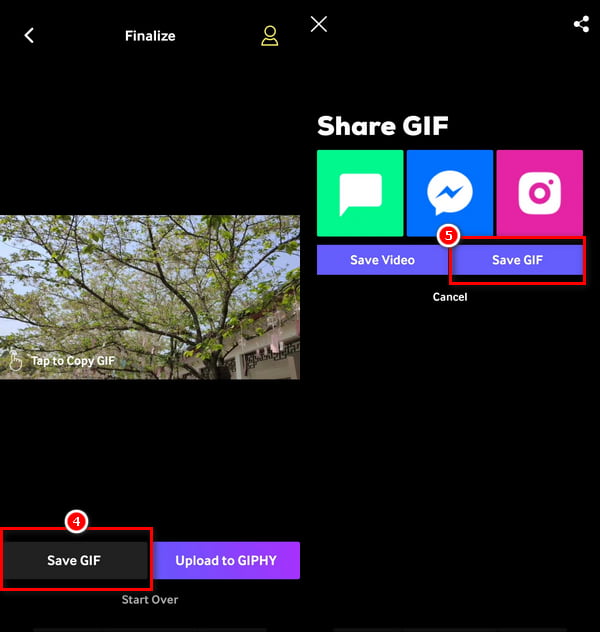
GIPHY, an app with the world's largest library of free GIFs, clips, and stickers, is very good at making GIFs and sharing them easily on social media. However, it is not rich in editing functions.
Conclusion
This article explains how to convert video to GIF on different devices, such as desktop, online, and mobile. 4Videosoft Video Convert Ultimate is a great choice that is compatible with both Windows and Mac. It is easy to use, rich in functions, and supports many formats so that even beginners without much professional experience can easily get started. Don't hesitate to try it, you won't be disappointed!




 How to Convert MKV Files to MOV Without Losing Quality
How to Convert MKV Files to MOV Without Losing Quality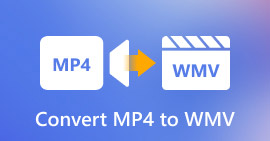 How to Convert MP4 to WMV: Fast and Easy Ways in 2025
How to Convert MP4 to WMV: Fast and Easy Ways in 2025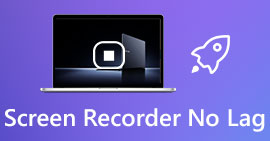 5 Best Screen Recorders to Capture Your Screen without Lag on Windows and Mac
5 Best Screen Recorders to Capture Your Screen without Lag on Windows and Mac




