How to Use Steps Recorder to Record Steps on Computer
What is Windows Steps Recorder ?
Steps Recorder is a built-in image capture tool on Windows. You can reproduce problems on Windows by capturing step-by-step document actions and screenshots. Windows Steps Recorder is used for troubleshooting. Once the action recording process ends, the captured information will be sent to the assisted person for group for help automatically.
What platform does Steps Recorder work?
You can use Windows Steps Recorder on Windows 11/10 , Windows 8, Windows 8.1 Windows 7 and Windows Server 2008. For Windows 7 users, you can call Steps Recorder as Problems Steps Recorder or PSR as well.
By using Steps Recorder , you can replicate what problem you encounter easily. There is no need to write down into long paragraphs. Once you open Windows Steps Recorder tool, you can record screen and send the result automatically. So it is really a good tool to record screen steps on your Windows computer.
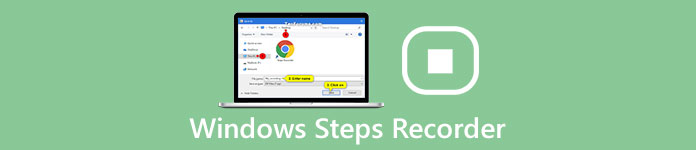 Windows Steps Recorder
Windows Steps Recorder
Part 1: How to Access and Use Steps Recorder on Windows
Actually, this is a complete Windows Steps Recorder tutorial. But you can quickly find the section you really need about Steps the Recorder software. If it is your first time to use the problem steps recorder, you can continue reading and follow the steps in order.
How to Find and Access Windows Steps Recorder
Step 1Open the Windows Start menu.
Step 2Type run in the Windows search box.
Step 3Open the Run app.
Step 4Type psr or steps recorder in the Run dialog box. (depend on Windows OS)
Step 5Press the Enter key on your keyboard. You can open Windows screen Steps Recorder successfully.
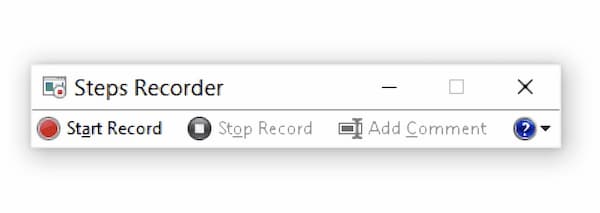
How to Record Steps with Steps Recorder
Step 1Run Steps Recorder app on your Windows computer.
Step 2Click the Start Record button. Now you can demonstrate and record with Steps Recorder.
Step 3Steps Recorder runs in the foreground only. So hide or minimize your sensitive information in the taskbar first.
Step 4If you want to add text, you can click Add Comment. Select which area you want to type comment. The other unselected areas will be blurred. Click OK to save your comments on Steps Recorder.
Step 5Click Stop Record to finish steps recording. The program will generate a preview immediately.
Step 6Click Save to download the recorded steps video. You can change the Steps Recorder save location and other output details.
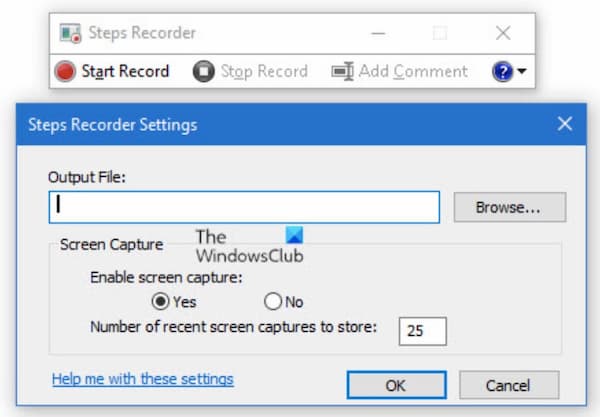
What Format does Screen Recorder Use?
Windows Steps Recorder save the recorded file into HTML format by default. Because most Internet browsers can open HTML files directly, such as Internet Explorer, Firefox, Google Chrome, etc. Or you can save the recorded steps video into .zip file extension. Just name the ZIP format manually before export.
Part 2: Windows Steps Recorder Alternative for PC and Mac
Though Steps Recorder is a default Windows recording and troubleshooting tool, there are still many limits you need to know. You can record Windows screen with pictures and annotations only. If you try to record full screen video with Steps Recorder, you may encounter all kinds of failures. The Steps Recorder not taking screenshots, Steps Recorder Windows 11/10 not opening and other similar issues are quite annoying. If you want to get more customizable controls, using 4Videosoft Screen Capture is a better choice.
You can record all actions and steps on both Windows and Mac computers. Compared with Windows 11/10 Steps Recorder, you can record screen video with any screen size, audio and webcam overlay. Furthermore, you can enable mouse effects to emphasize all your operations. The wide support of sharing and saving features are also easy to use. What you can get from this Steps Recorder alternative software? Just check the following main features.
- 1. Record steps, and make video tutorials, instructional videos, gameplay videos and other screen videos in MP4 or WMV formats.
- 2. Add computer audio, microphone sound and webcam into your screen recording video.
- 3. Add annotations, comment, mouse effects, highlights and more while recording.
- 4. Trim your recorded video to delete clips you don't want to keep.
- 5. Compatible with Windows and Mac for screen video and audio recording.
- 6. Clean, safe and easy to use.
Step 1Free download 4Videosoft Screen Capture. Choose Video Recorder to record problems on your computer.
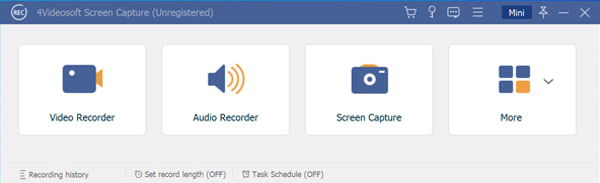
Step 2Set which screen area you want to capture. You can record with full screen, window or custom region. Turn on System Sound to record screen with computer sound. If you want to add voiceover, you can turn on Microphone as well.
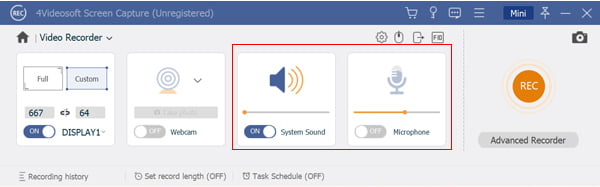
Step 3Before recording, click the Settings icon and head to its Preferences window. Here you can enable mouse effects, set hotkey controls, change output video/audio settings and other recording preferences. Click OK to save your changes.
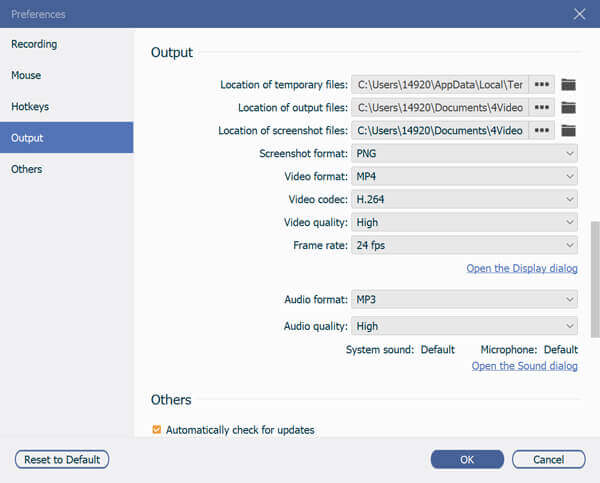
Step 4Click REC to start recording with the alternative Steps Recorder desktop app. You can pause, resume and stop recording without time limit. Meanwhile, you can add real-time annotations and take screenshots.
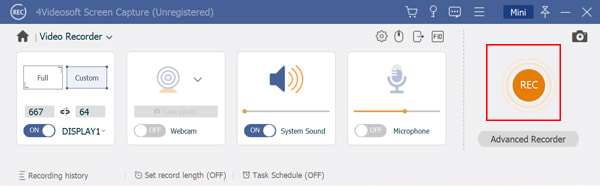
Step 5After recording computer steps, click Play in the Preview window to have a check. You can delete unwanted video clips with the video trimmer on the lower left corner. At last, click Save to download the recorded video into MP4 format. You can post it to YouTube, Facebook, Twitter and more directly.
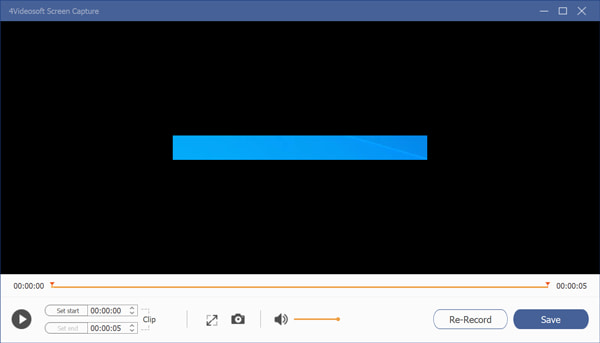
Part 3: FAQs of Windows Steps Recorder
-
Can Windows Steps Recorder record tying text?
No. Steps Recorder doesn't record text you type. But function and shortcut keys will be recorded by Steps Recorder. So you can feel free to type password and other personal information while recording with Microsoft Steps Recorder.
-
Is Steps Recorder safe to use?
Yes. Steps Recorder will not collect or send your information to others.
-
Can Steps Recorder record full screen video?
No. Windows Steps Recorder cannot record full-screen game videos accurately.
-
Can I use Steps Recorder as a free screen recorder for Windows?
No. Windows Steps Recorder can record screen with pictures and annotations only. If you want to record screen video on Windows and Mac, you can use 4Videosoft Free Online Screen Capture as a free screen recorder alternative to Steps Recorder.
-
Is there an audio recorder in PSR or Steps Recorder?
No. If you want to record audio on Windows 11/10, you can use the default Microsoft Voice Recorder. Or you can run 4Videosoft Free Online Audio Capture to record sound on all Windows and Mac computers into MP3 files.
-
How to adjust Steps Recorder settings ?
In the Steps Recorder display window, click the dropdown arrow icon. Choose Settings to adjust with Output location, Enable screen capture and Number of recent screen captures to store. Those Windows Steps Recorder settings are temporary. You need to reset again when you reopen Steps Recorder.
That's all to use Windows 11/10 Steps Recorder to reproduces problems. If you want to record steps on your Mac computer, you can use 4Videosoft Screen Capture as an alternative. You can add voiceover, annotation and webcam during recording. So it is not only your "steps recorder", but also your screen video and audio recorder. You can record all on-screen activities smoothly and losslessly.



 Best MP4 Screen Recorder for Windows, Mac and Online – Free & Paid
Best MP4 Screen Recorder for Windows, Mac and Online – Free & Paid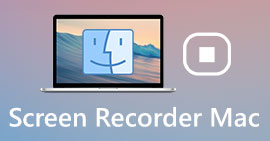 6 Best Screen Recorders for Mac to Capture Screen Video with Audio Files on macOS
6 Best Screen Recorders for Mac to Capture Screen Video with Audio Files on macOS Tutorial – How to Screen Record on HP Laptop ()
Tutorial – How to Screen Record on HP Laptop ()




