OBS Screen Recorder Review/Tutorial/Alternative for Windows and Mac
OBS (Open Broadcast Software) is a free and open source software for both video capturing and live streaming. You can use OBS to record and broadcast gameplay at the same time on Windows, Mac and Linux. Moreover, you can record live streaming videos, presentations, webinars, online courses and many other kinds of videos with OBS recording. There are many positive reviews of OBS Screen Recorder.
However, not all OBS users are satisfied. You can also see many OBS stuttering, freezing and chopping issues. Is OBS good to use? What to do if OBS keep messing? You can continue reading and get more details.
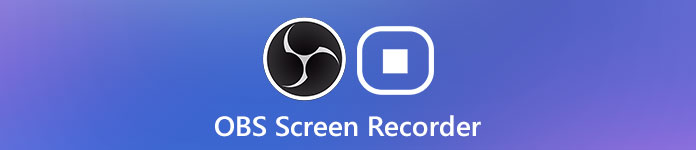 OBS Screen Recorder
OBS Screen Recorder
Part 1: OBS Screen Recorder Review and Tutorial
Being a worldwide free screen recorder and broadcaster, OBS does a good job in recent years. The latest OBS Studio 26.0.2 has been updated at October 6th, 2020. You can make screen recording and broadcasting on your computer with no cost. Let's see what you can get and how to record with OBS.
OBS Screen Recorder Cons
- 1. Broadcast and record what's going on simultaneously on Windows, Mac and Linux computers.
- 2. Record desktop video with webcam, computer's sound and your voice at the same time.
- 3. Connect with many popular video streaming platforms, like Twitch, YouTube, Facebook and more.
- 4. Create scenes with multiple sources, including browser windows, webcams, images, texts, window captures and more.
- 5. No watermark attached in the recorded videos.
OBS Screen Recorder Cons
- 1. The OBS layout is overwhelming for beginners.
- 2. It is sticky to remove when the individual screens are highlighted.
- 3. OBS Screen Recorder takes up a lot of CPU and memory space.
- 4. The OBS stop recording button cannot respond instantly.
- 5. Some incorporating OBS plugins need to be improved.
OBS Screen Recorder Tutorial
Step 1 Visit the OBS download page to install the latest OBS version.
Step 2Complete the OBS setup process with Scenes, Sources and Mixer. Make sure Scene is selected. Then click + under Sources. Choose Display Capture to record with OBS on Windows and Mac.
Step 3Click OK to confirm with popping-up dialogs. Later, click Settings on the bottom right corner. In the OBS recording Settings window, you can adjust the video and audio settings. Moreover, you can change the video streaming settings with video/audio bitrate, encoder and more. Click OK to save changes.
Step 4After managing the best OBS recording settings, you can click
Step 5If you want to stop recording with OBS, you can click Stop Recording. OBS Screen Recorder will save the recorded video into the default output folder automatically.
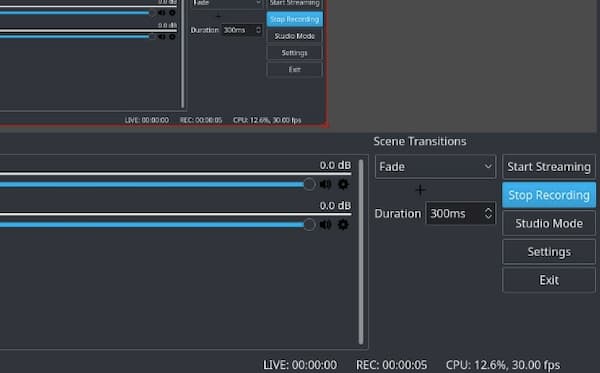
Part 2: Get Rid of OBS Recording Choppy
Though OBS is a free tool to record and stream video, you may still encounter many problems during recording. OBS takes high CPU usage while streaming and recording. So, your computer gets choppy and overheating. If you want to make your computer run smoothly, using 4Videosoft Screen Capture is a better choice. The OBS alternative minimize CPU and RAM usages for screen recording. Even though you use a low-end computer, you can still record and play a game without delay. The advanced HD recording technology guarantees excellent video and audio quality. What's the difference between OBS VS 4Videosoft Screen Capture? Here're the answers.
- Record digital, streaming, online and screen video into MP4 or WMV format.
- Screen capture video with webcam, internal and external audio source simultaneously.
- Customize video/audio settings, hotkeys, mouse effects and other recording preferences.
- Add real-time text, arrow, line and other shapes during recording.
- Use hotkeys to quickly start/pause/resume/stop recording and take snapshots.
- Clean, intuitive and user-friendly interface.
Step 1Free download 4Videosoft Screen Capture on your Windows or Mac computer. Choose Video Recorder to record screen video with the OBS alternative software.
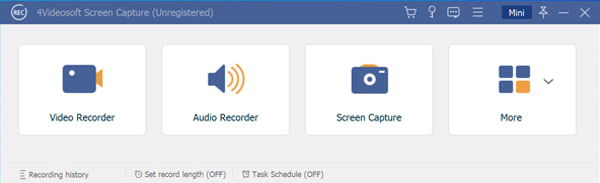
Step 2Set the screen capture area as full, window or any region. Now turn on System Sound and Microphone based on your need. You can also adjust the input volume freely.
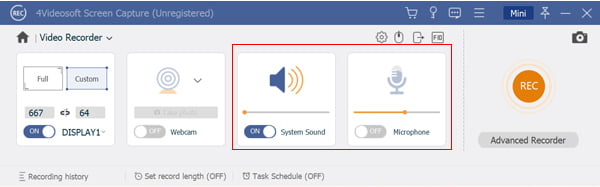
Step 3If you want to manage the recording settings, click the gear Settings icon. In the Output section, you can change the output folder, video format/codec/quality/frame rate, audio format/quality and more. Click OK to move on.
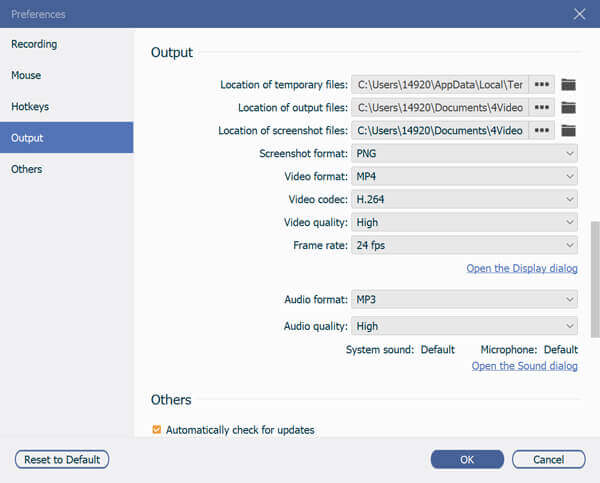
Step 4Click Record to start recording computer screen. You can click the Edit icon to access all drawing tools.
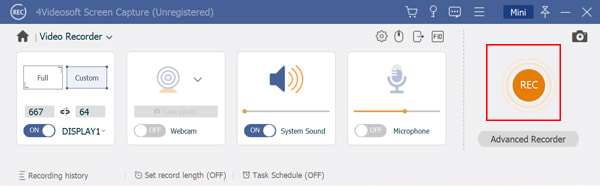
Step 5When you stop recording, you will be in the Preview window. Click Play to have a check. You can use the video trimmer to delete unwanted clips. At last, click Save to export your recorded video file.
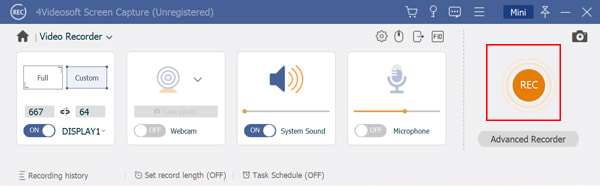
Part 3: FAQs of OBS Screen Recorder
-
Why is the OBS recording choppy?
Your computer doesn't meet the minimum hardware requirement of OBS. You can reduce the video frame rate and other settings to make OBS record smoother. However, the recording quality is reduced as well. So, it is suggested to use 4Videosoft Screen Capture. You can bypass the OBS laggy recording and other annoying problems easily and enjoy screen recording with no lag.
-
Is there an online screen recorder alterative to OBS?
Yes. You can use 4Videosoft Free Online Screen Capture to record video with any region. It is a 100% free and safe online screen recorder. Different from OBS, there is no need to download or set up. You can screen capture video and save as MP4 format directly.
-
Is OBS Studio safe to use?
Yes. OBS is not a virus. There is no malware or bundleware in the OBS Studio installation package. Just don't download OBS from some untrusted sites. You can visit the OBS website to get the official OBS download link.
All in all, OBS is a free streaming and recording tool for most desktop users. But OBS is complicated for new users. There are too many filters in one display window. If your computer runs fast, then you can use OBS to record gameplay and live streams. For people who want to record video and audio smoothly, 4Videosoft Screen Capture is a better choice. No more OBS recording stutter or laggy issues. You can head to the video recorder, audio recorder and webcam recorder to record on Windows and Mac directly. The lightweight and intuitive interface can help you save a lot of time.



 Best MP4 Screen Recorder for Windows, Mac and Online – Free & Paid
Best MP4 Screen Recorder for Windows, Mac and Online – Free & Paid HD Screen Recorder – 9 Best Methods to Capture HD Screen Video and Audio Files
HD Screen Recorder – 9 Best Methods to Capture HD Screen Video and Audio Files 4K Screen Recorder – 5 Best Programs to Capture Screen Videos with 4K UHD or 1080P
4K Screen Recorder – 5 Best Programs to Capture Screen Videos with 4K UHD or 1080P




