
iPad 3 (The New iPad) brings the big surprise to Apple fans. Its 1080p high resolution HD screen makes it perfect and wonderful to watch movies on The New iPad. However, it can only recognize parts of the video formats like M4V, MP4 and MOV. It means you can't transfer HD videos MTS, TS, MKV to iPad 3 for watching.

Then what should you do if you have got lots of videos with formats MTS/ TS/ M2TS/ MKV/ AVCHD? The HD to iPad 3 Converter must be the smart method.
This HD to iPad 3 Converter can convert HD videos MTS/ TS/ M2TS/ MKV/ AVCHD to iPad 3 (The New iPad) with 6X faster speed and high output quality. Also this professional HD Converter can also convert HD videos to iPad 2, iPad, iPhone 4S, iPhone 4, iPhone, etc.
Just following the steps below to put MTS/ TS/ M2TS/ MKV/ AVCHD videos to iPad 3 for enjoyment after you download this software from: https://www.4videosoft.com/hd-converter.html
Software: HD Converter
OS Supported: Windows 8, Windows 7, Windows XP (SP2 or later), Windows Vista
Hardware Requirements: 800MHz Intel or AMD CPU, or above; 512MB RAM or more
Step 1 Load HD video
Click "Add Video" button Add HD video on the top left to open the local disc folder to select the HD video you want to put to your iPad 3 (The New iPad). Also you can click "Add Video" drop-down list to import the folder contains several HD videos.

Step 2 Choose profile for output The New iPad video
Click "Profile" drop-down button on the bottom of the main interface to choose "Apple iPad > iPad H.264 720p Video (*.mp4)" as the output video format.
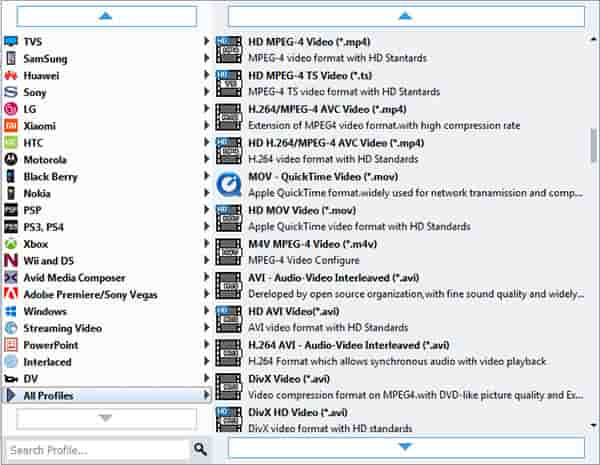
Click "Settings" button next to "Profile" button to open the settings window, where you can preset the output video and audio parameters.
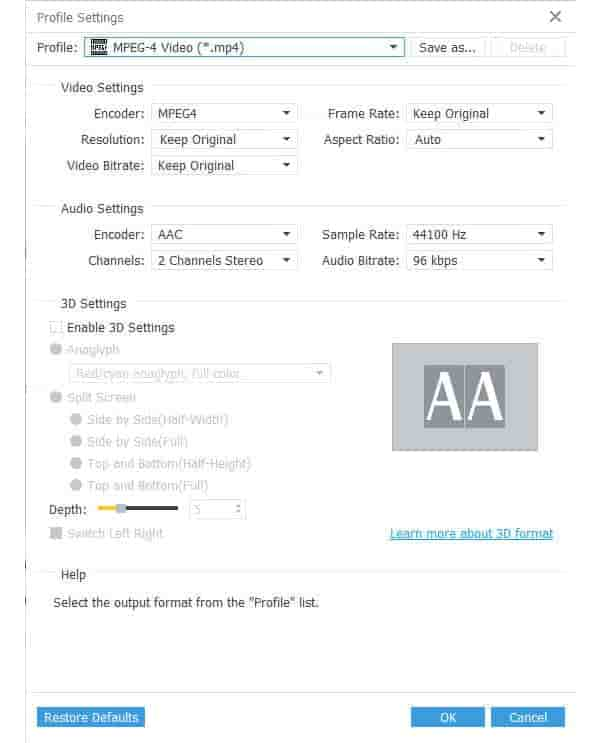
Step 3 Edit video
Effect
Click "Effect" button on the main interface to open the Effect window. Drag the scroll bars of brightness, contrast, saturation, volume and hue to change the video effect.
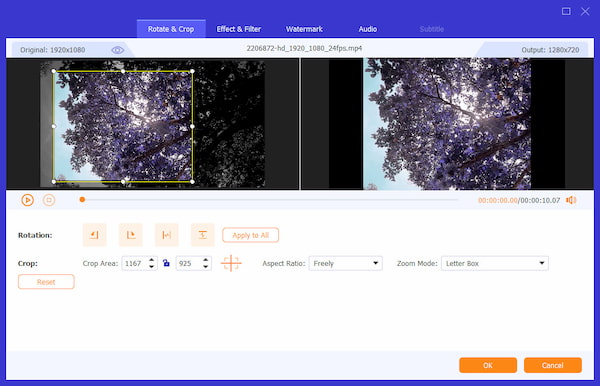
Trim
Click "Trim" tag open the trim window. Drag the Start Point and End Point scissors below the preview window or just input the start and end time in the Start time box and End Time box to set the start and end of the part video you want.

Crop
Click "Crop" tag to open the Crop window. Then drag the adjustment boxes and move the whole frame to get your preferred video play screen.
Note: Check the "Keep Aspect Ratio" can make the cropped area always keep the chosen value.

Watermark
Click "Watermark" tag to open the Watermark window. Then check the "Enable Watermark" to select "Text" or "Picture" option to add a text or image watermark. You can define the position/ transparency of watermark and can set the font size/ color for the text watermark.
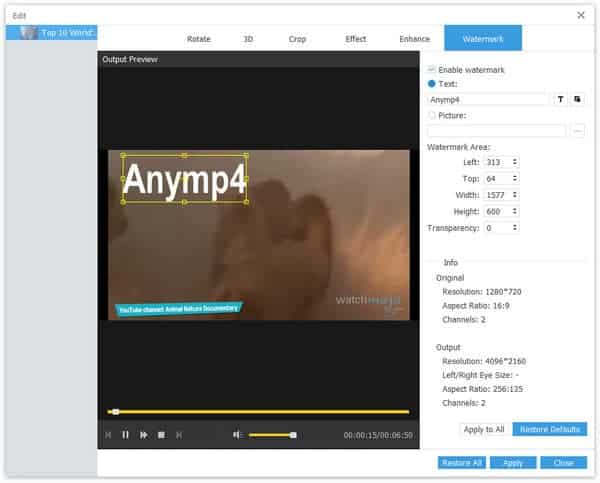
After do the all editing operations, then click "OK" button.
Step 4 Convert HD video to iPad 3 (The New iPad)
Click "Convert" button on the right bottom of main interface, this software will convert HD video quickly. After conversion, you can directly put and transfer the video to iPad 3.